iCloud comes with 5GB free storage space which you can use to store your device’s backups, videos, photos, and other files. While this free storage space or any premium storage space may seem enough, you may find yourself running out of space sooner than you would like. But you shouldn’t worry because there are many ways you can use to free up space in your iCloud account. Read on to find out how you can delete stuff from iCloud to free up iCloud Storage.
Part 1. How to Delete iPhone Unwanted Stuff from iCloud Backup
There are several applications which can help you delete your iPhone’s unwanted stuff from iCloud Backup (SE). One of the best applications is dr.fone (Mac) - Data Eraser (IS) (or dr.fone - Data Eraser (IS)). This application allows you to delete unwanted data stored from your iOS enabled devices such as iPhone, iPad, and iPod.
When recycling, selling or donating your old iPhone, or switching to a new one but do not want your private information revealed, dr.fone - Data Eraser (IS) can help you clean up any private data. It ensures that all your existing private phone data, including deleted files, are erased permanently.
Key Features of dr.fone - Data Eraser (IS):
- Secure private data such as banking information, browsing history, emails and accounts by deleting it from your iPhone or any other iOS enabled device.

- Free up space by fast and directly removing junk files from your iOS enabled devices with a single click. Freeing unwanted space can also make your device run faster than before.
- It compresses iPhone photos, videos, and other files, and then backup them to your Mac device to create more space without quality losing.
- Delete and erases recoverable files by use of data recovery tools with a single click thus protecting your personal information.
- This application is supported by a wide variety of iPhones including iPhone 6S, iPhone 6 Plus, iPhone 6S Plus, iPhone 6, iPhone 5C, iPhone 5S, iPhone 5, iPhone 4, iPhone 4S, iPhone 3GS. It is also supported other iOS devices such as iPod and iPad devices.
Step-By-Step Guide on How to Delete Stuff from iCloud
You can erase private data on your Android or iPhone device permanently without the need for restoring your device’s factory setting. The following are steps that you will need to follow:
Step 3 Start to Scan and Analyze Your Device
Click on the “Start” button. Once you click on this option, the program will start analyzing and scanning your device’s private data automatically. The time that the data eraser takes to finish scanning varies depending on the total amount of private data on your phone. When the analyzing and scanning process is complete, you will be able to see the total amount of private data in the eraser’s interface. If you want to know want type of data scanned, you can click on any data to view the details.
Step 4 Delete Selected Data
The third and the final step is to click on the "Erase Now" button. Immediately, a pop-up window will show up notifying you to type "delete" word to confirm deletion of scanned data. Type the word and proceed by clicking on the "Erase Now" button to start erasing private data.
Part 2. How to Delete Stuff from iCloud on iPhone/iPad
You can also delete all stuff from iPhone or any other iOS enabled device permanently without using any third party program or restoring the device’s factory setting. To get started, below are steps that you will need to follow:
Step-by-Step Guide on How to Delete Stuff from iCloud on iPhone/iPad:
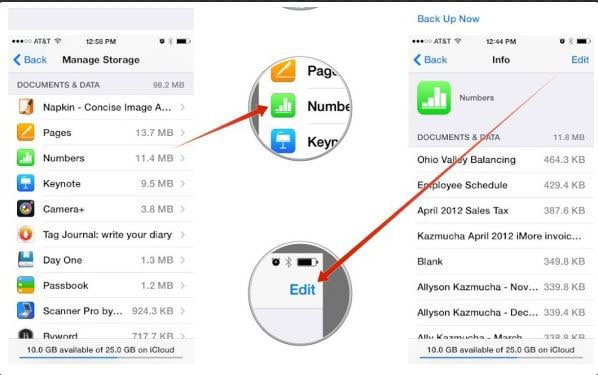
Step 1. Open the Settings icon on your iOS device and scroll down and click on the iCloud.
Step 2. Go to the Storage & Backup section and tap on Manage Storage.
Step 3. On the Documents & Data section choose the application you would like to view the type of files stored in iCloud. Proceed by clicking on the Edit button which is found in the upper right-hand corner
Step 4. Click on the Delete button to delete the item you want it removed from iCloud. A popup window will be displayed asking you to confirm the deletion one last time. Confirm the deletion and all the unwanted data will be deleted off iCloud on your iPhone/iPad device.










