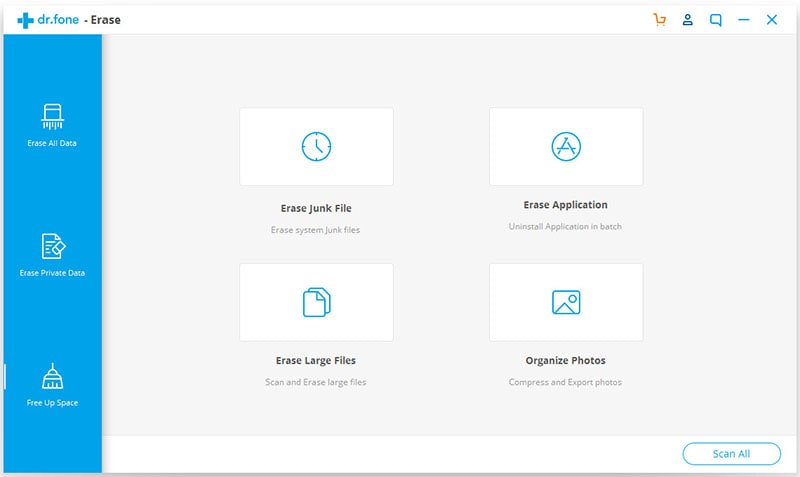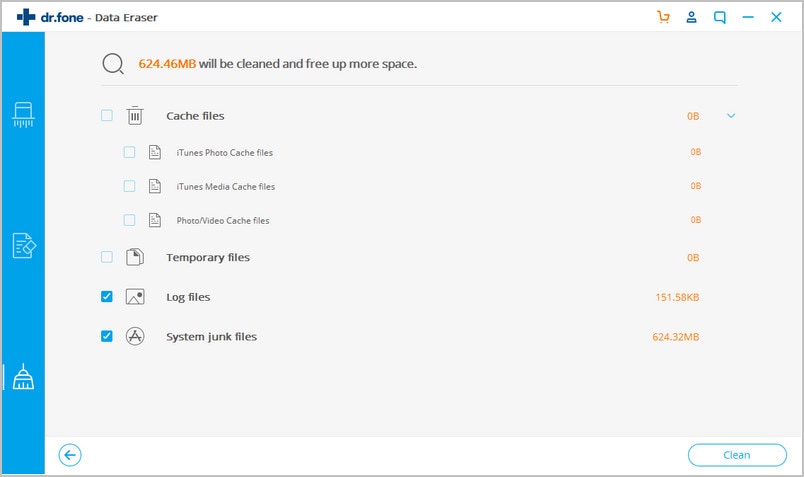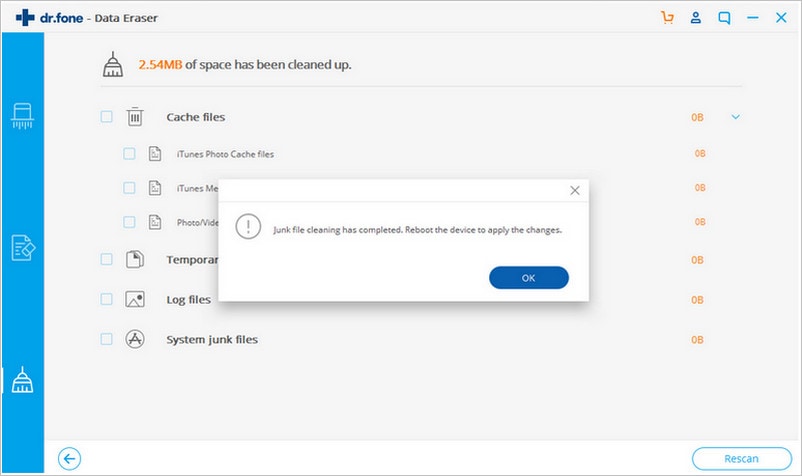Contents
- 2. Delete AV Files on iPhone
- 3.1 Delete Apps on iPhone
- 3.2 Delete Icons on iPhone
- 3.3 Delete Updates on iPhone
- 3.4 Delete App Store
- 4.1 Delete Contacts on iPhone
- 4.2 Delete Messages on iPhone
- 4.3 Delete All Email on iPhone
- 4.4 Delete Calendar Events on iPhone
- 5.1 Delete Downloads on iPhone
- 5.2 Delete Other on iPhone
- 5.3 Delete Everything on iPhone
- 5.4 Delete Info from iPhone
- 5.5 iPhone Delete Button Not Working
Is there any easy way on how to delete updates on iPhone? Updates to applications on your iPhone can take up much of your device's space. Some of the apps are important but there are some applications that you may not need or you do not use frequently if at all. Some of the unwanted updates may be because the apps are automatically updated leaving you with no choice of which app you want to update and which ones you want to leave out. Constant notifications to update unwanted apps on iPhone can also be annoying to see all the time. So how do i delete an update on my iPhone? Here is the solution for you.
How to Delete App Updates on iPhone
A good program can enable you to delete these app updates from your iPhone. Here we highly recommend you to use dr.fone (Mac) - Data Eraser (IS) (or dr.fone - Data Eraser (IS)). It is one of the best programs to use when deleting data or unwanted stuff from your device including the unwanted updates. And it is designed in a manner that is easy for anyone.
Key Features of dr.fone - Data Eraser (IS):
- 1. Erase All Data: You can use this feature to erase all the data from your iPhone leaving it the way it was when new.
- 2. Erase Personal Data: All the personal data you wish to permanently delete can be erased using this feature.
- 3. Erase Deleted Data: Any data you may have deleted on your iPhone may be retrieved using some software hence this feature enables you to permanently delete the previously deleted data.
- 4. Clear Junk Files: All files that are not of use on your device will be permanently deleted using this feature thus giving you more free space and speeding up your iPhone
- 5. Photo Compressor: Photos are compressed using this feature for the purpose of freeing up some space in the device.
Steps on How to Delete Unwanted Updates on iPhone
The steps below will guide you on how to delete updates from your iPhone using dr.fone - Data Eraser (IS)
Step 1: Launch the data eraser
First install the data eraser program on your computer. Launch it and connect your iPhone to the computer using a USB cable. Once the iPhone is successfully connected, the program will show the name of your phone in addition to its model, software, total space, used space and free space
Step 2: Choose "Express Cleanup" mode
Click "Express Cleanup" located on the left side of the interface. You will get a note that you can clear junk files in 1 click. Click "Start Scan" to scan all the junk files on your iPhone.
Step 3: Select the unwanted updates
After the scanning, you can view all the detailed junk files including unwanted app updates in the program interface. Then click "Cleanup" to confirm the deletion.