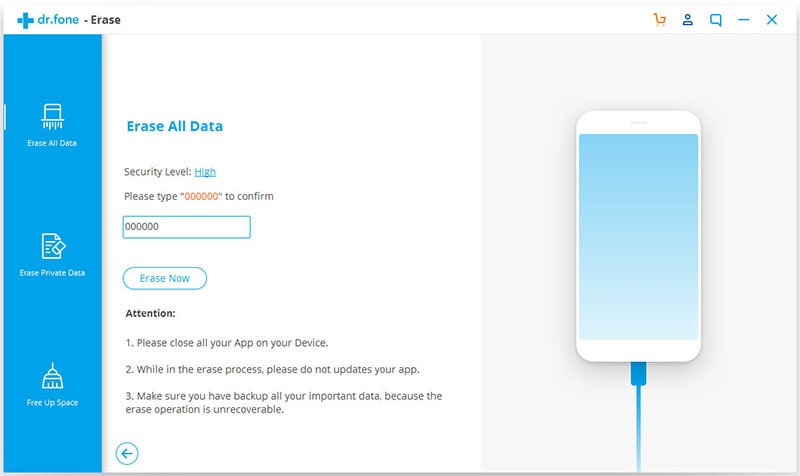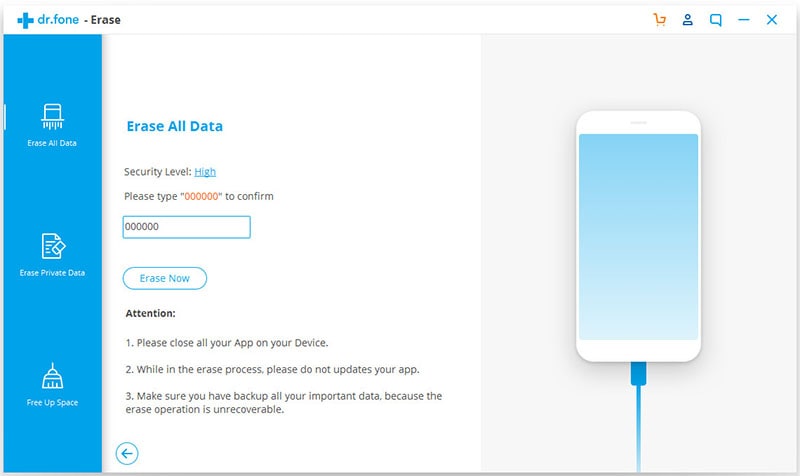Erasing private data on iPhone SE that you no longer need is advisable to free space on your phone. You also need to delete personal data when giving away your old iPhone SE. The iPhone has an in-built to clear all data and restore factory settings. However, this option does not delete the data permanently. The new user can recover all deleted data using data recovery software. The best way to erase iPhone SE data permanently is by using the dr.fone (Mac) - Data Eraser (IS) (or dr.fone - Data Eraser (IS)). Here is a brief description of this program and a guide on how to use it to erase data.
The dr.fone - Data Eraser (IS) enables you to clear your iPhone SE clean. It can completely scan your phone data and deletes private and deleted data permanently. You can also use the program to remove unwanted or junk files on your iPhone. The data eraser has different wiping models to suit different needs.
Key Features of dr.fone - Data Eraser (IS):
- Delete private data store on iPhone, iPod or iPad 100% permanently.
- Remove junk files in your device to free up space and improve its speed.
- Compress files and photos saved on iPhone and back them on your computer.
- Erase deleted files on your device permanently in a single click.

Steps on How to Erase All Data on Your iPhone SE
Step 1: Run the dr.fone - Data Eraser (IS)
Download and install dr.fone (Mac) - Data Eraser (IS) on your Mac. Run the program to access its main interface. And use a data cable to connect your iPhone SE to your Mac. Your iPhone will appear on the data eraser’s interface.
Step 2: Choose "Erase All Data" mode
Select the “Erase All Data” button from the menu on the left column. This option allows you to remove everything on your iPhone SE.
Steps on How to Erase iPhone SE Private Data
You can delete specific files or categories of private data on your iPhone SE using dr.fone (Mac) - Data Eraser (IS). Here is a step-by-step guide on how to use this option.
Step 1: Choose "Erase Private Data" mode
Run the dr.fone (Mac) - Data Eraser (IS) on your Mac. And connect your iPhone SE to your Mac with a USB cable. And click the “Erase Private Data” mode from the menu on the left column on the program’s interface.
Step 2: Scan your private data on iPhone SE
Click "Start", and the program will start scanning your iPhone SE and locate all the private data. When the scanning is finished, you will get the data list on the program interface.