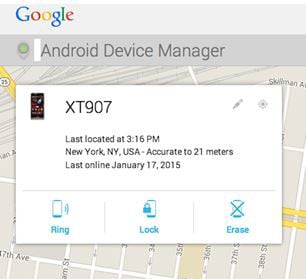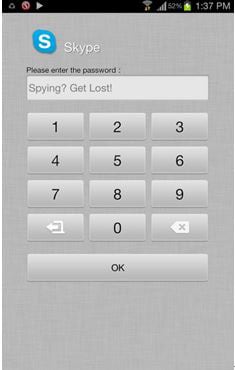Locking an Android phone is essential, as it gives you the opportunity to prevent access to confidential information stored in the device. Rather than locking out the home screen with a password or pattern lock, going to lock Android phone entirely is important when you misplace it or lose it somewhere. Gaining the remote access to the device with the help of Android device manager helps you to lock the stolen or lost mobile. It is also feasible to erase the content remotely using the same application.
Part 1. How to Lock Your Android Phone Screen
In most of the Android phones, the following are the options through which you can lock the phone screen:
Lock Pattern: With the help of a three by three grid dots, you can draw unique pattern to lock the screen. Nonetheless, it is possible to pick up the grid easily if the display attracts fingerprints. It is preferable to use an intricate pattern.
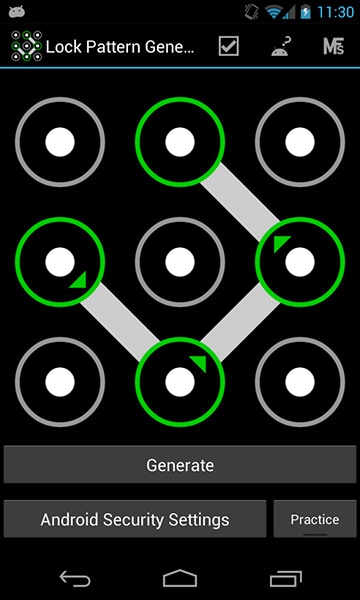
Pin Code: You set 4 to 17 digit numerical pin code very similar to that of your debit card. The downside of this selection is that it is possible for someone or a good grip on hacking to find out the password in a matter of time.
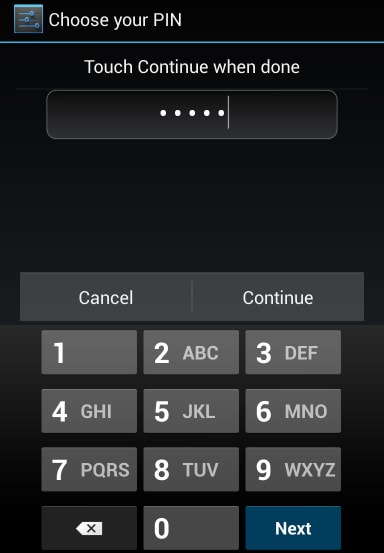
Password: You would be creating a password very similar to that of your email address to gain access to your device. The only disadvantage is that it will take a few more seconds longer than the above two options to access the device.
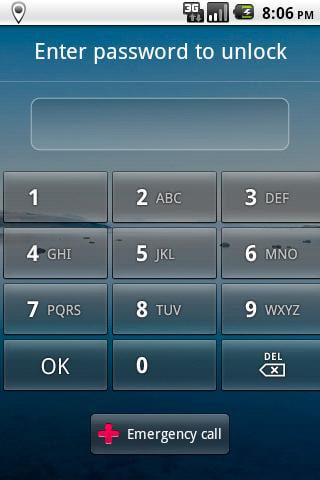
Step-by-Step Guide to Lock Your Android Phone Screen
Step 1. Open the settings app on your phone by pressing the home screen or using the app drawer.
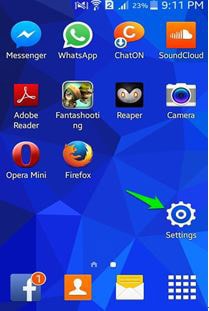
Step 2. Scroll down the menu until you notice "Security" feature. You will find the option under the "Personal" section.

Step 3. Tap "Screen lock" option. By default, Google sets it to "slide" option. It means you will not be using a password or a pattern to gain access to the Android. You will simply slide to the right to unlock the device.
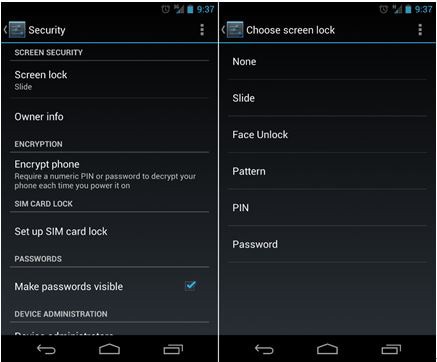
Step 4. From the screen, you can now select the preferred type that you would like to use to unlock the device.
- Pattern - draw a unique and complex pattern on the provided grid pattern. Redraw the action to confirm.
- PIN - use a four numerical digit pin to lock the screen of your device. Do not use repeating numbers. Re-enter the number to confirm.
- Password - type the password that you are comfortable in using. It should be minimum four characters and maximum of seventeen characters. It should also contain one letter. It is preferable to use a mix of alphanumerical password along with the presence of a symbol. Retype the password to confirm.
- Face lock - the option uses the device's front camera to recognize the user and provide access to the phone. It is useful for those who store sensitive and confidential information on their smartphone.
Part 2. How to Lock Settings on Android Phone
Instead of locking the entire device, you have the opportunity to lock individual applications. For example, if you wish to lock the gallery, you can do so by using App Lock, rather than locking the phone using pattern, pin, or password. App Lock, free to download from Android Store, allows you to lock applications present on your phone individually. You can even use the regular lock code on your device. In such cases, the App Lock functions as an additional layer of security.
Step-by-Step Guide to Lock Settings on Android Phone
Step 1. Download and install App Lock from the play store. When you run the program for the first time, you will have to set the lock code. After entering the code, you will have to set a security question, which will help you in retrieving the lock code. You can then begin setting up lock code for individual applications. You can use number lock our pattern lock. Toggle between the switches in order to gain access to advanced settings.
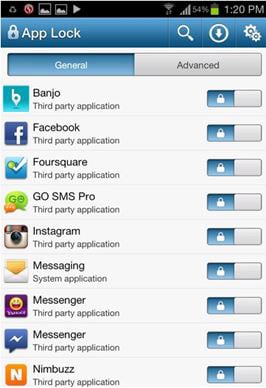
Part 3. How to Lock an Android Phone Remotely
Step-by-Step Guide to Lock Android Phone Remotely
Step 1. Navigate to the Settings app on your Android phone. The application and go to the security feature. Under this category, look for Android device manager. If you are not using the latest Android version, then you will have to enter device administrator.
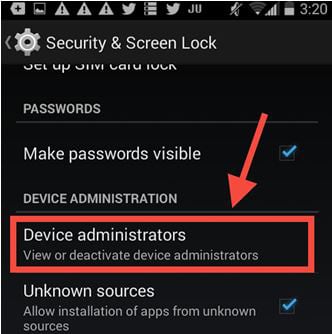
Step 2. Scroll down the menu until you notice the Android device manager feature. Activate the feature by tick marking the checkbox.
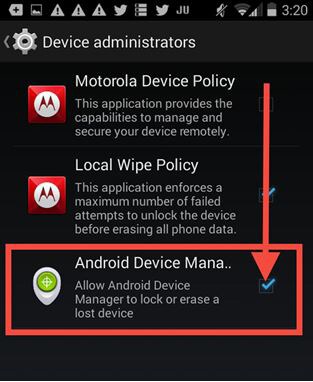
Step 3. Activating the option will give you the opportunity to ring the device remotely for five minutes, lock the screen, change the lock screen password, and erase content.
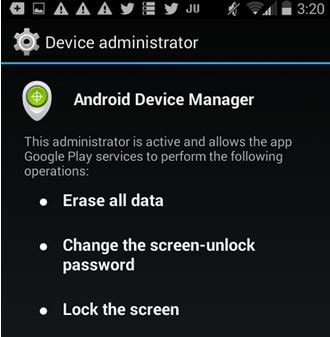
Step 4. If you believe that, you lost your mobile phone, then login to the Android device manager at the earliest from a web browser.
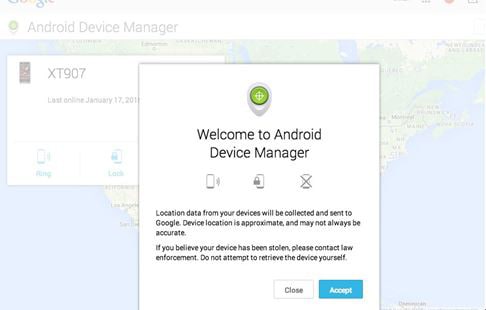
Note: It is important to note that you have to keep the location services "on". Only then, Google will be in a position to display the details of the device. You can gain access to the instrument manager using your Google account. Once you sign into the account, it is possible for you to locate the device with precise time and location details. Please note that the device manager will display the details when the phone is in on condition. If you do not see any details, then the device manager will show the details the next time when the phone comes online.
Step 5: If you see information about your device along with its location, you will also have the options to ring it, lock the screen, or erase the content. If you notice the site of the phone within your reach, you can go ahead with locking the screen. If you see its location at a farther place, then you can use the eraser option to delete all the information from the device remotely.