Sometimes you may not like the arrangement of the apps on your iPhone home screen. Reorganising app icons can be easily done either directly in the iPhone or using iTunes. You can also remove apps and even rearrange home screens on your iPhone. In this article we are going to look at how you can manage apps on the iPhone using iTunes and also directly on the iPhone itself.
Method 1. Manage Apps on iPhone via iTunes
Step-By-Step Guide to Manage Apps on iPhone
Step 1. Connect your iPhone to your PC and then launch the latest version of iTunes.
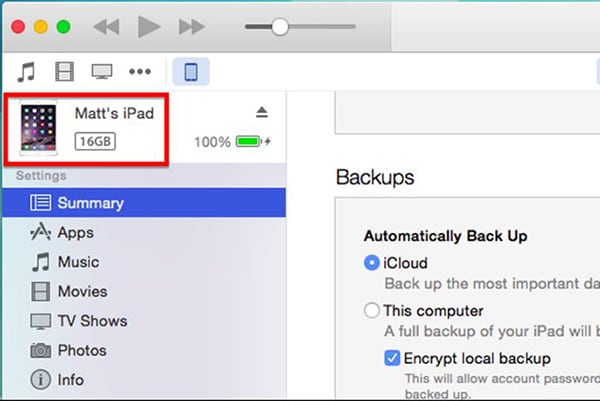
Step 2. Under the summary Tab scroll down to find Options. Ensure that "Sync this iPad/iPhone over Wi-Fi" is checked.
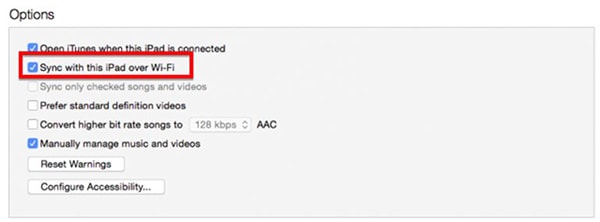
Step 3. Now click on the Apps Option. On the left side, you will see all the apps you have downloaded from the app store. Next to each app, is the option "Remove". Click on that if you want to uninstall an app.
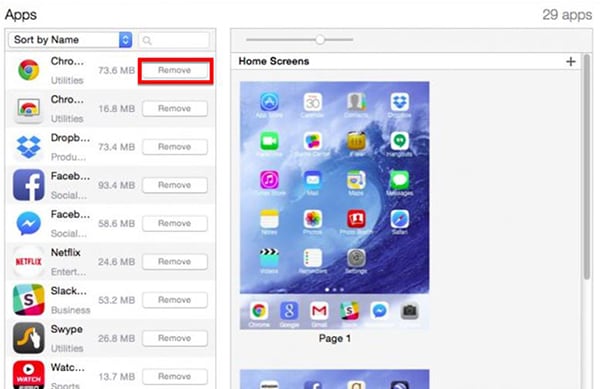
Step 4. You can also sort the apps by name, kind, category, date added and size.
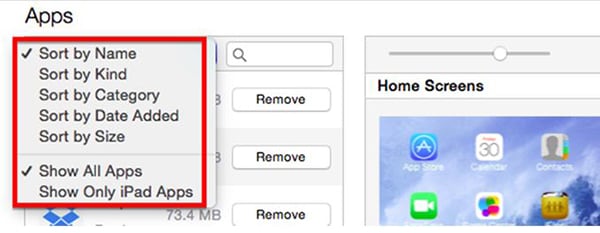
Step 5. The Home screen sections is on the right side of the screen. You can choose to enlarge or reduce the home screen on your device using the slider at the top. Sliding over to the left you will see all your home screens arranged side by side.
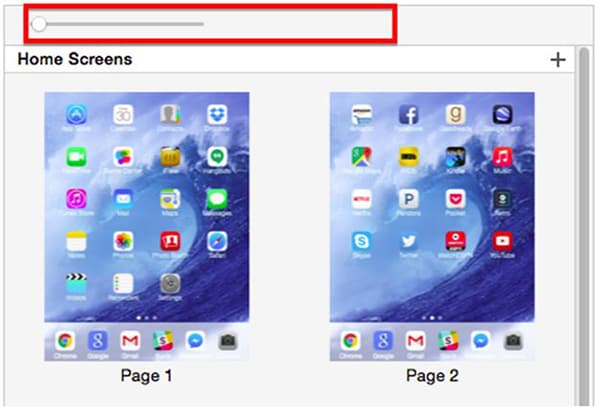
Step 6. If you want to see the apps on your home screen in greater detail, move the slider to the right. The Home screen will appear larger allowing you to work on the apps easier. Click on little "+" sign in the upper right corner if you want to add new home screens.
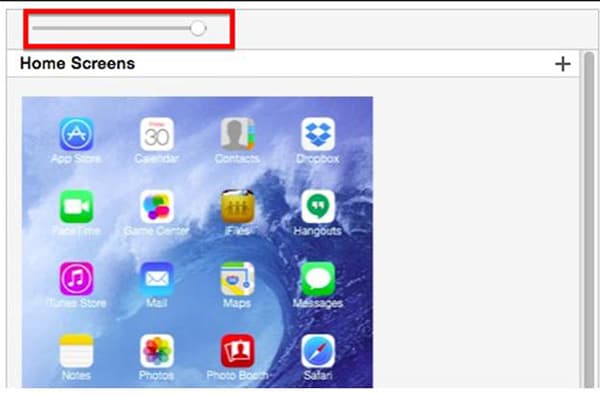
Step 7. You can now easily re-order the apps by dragging them. If you want to place the app on another home screen, all you have to do is drag the icon beyond the home screen border and the other home screen will zoom in so you can place the app.
To move more than one app, hold the "Control" key on your keyboard and select the apps. You should see a blue border around the apps. You will also see a grey "X" next to the selected app. Tap on it to remove the app.
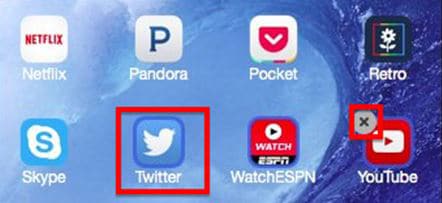
Step 8. You can also move the home screens around in the same way to re-order them. Remember to click "Apply" to sync the changes you just made.
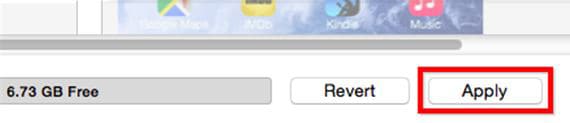
Method 2. Manage Apps Directly on the iPhone
You can also very easily manage your apps on the home screen of the iPhone. From the home screen you can rearrange the apps and folders on the home screen and even remove some of the apps if you want to.
When you want to rearrange an app, hold your finger until the icon starts shaking. When the icons are shaking you can simply drag them to a new location on your home screen. To move the icon to another new screen or page simply drag the icon off the screen to the right or left until you see the new page. Release the icon on this new page once it is in the position you want. You can then save the changes you’ve made by pressing the home button.
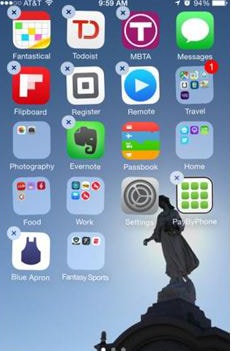
You can also create a new page right on the iPhone’s home screen. This is great for when you have too many apps and you want to organise them better. You can even decide to organize the pages by app type. For instance have music apps on the same page and productivity apps on another.
To create a new page, simply tap on an app or folder until everything starts shaking. Drag the app to the right hand side of the screen. A new blank page should appear. You can then simply drop the app on the new page and you have a new page. You can then easily scroll through the pages by either flicking them from left to right or tapping the white dots above the dock. The number of dots indicates the number of pages you have created.






