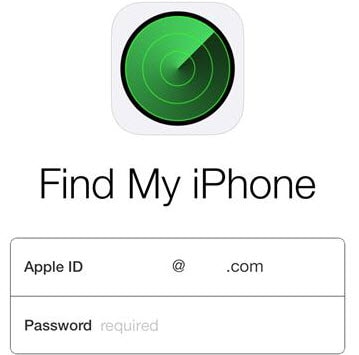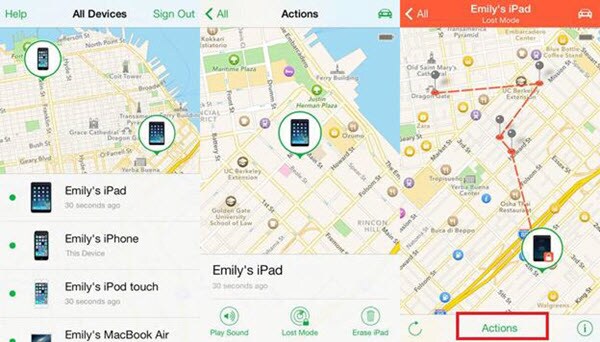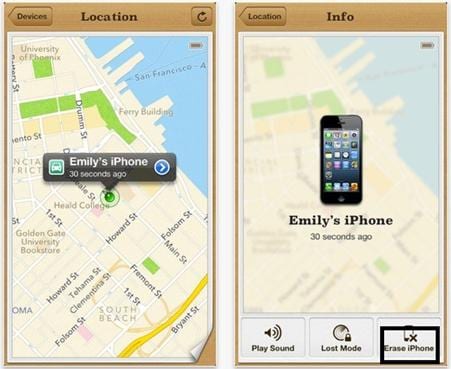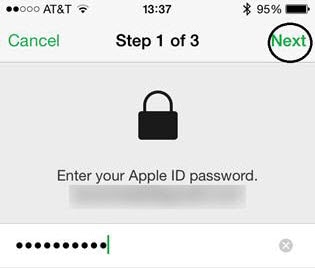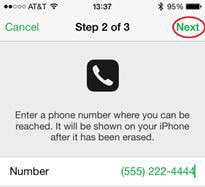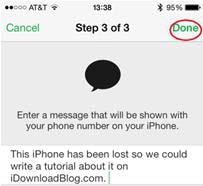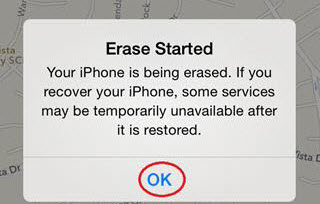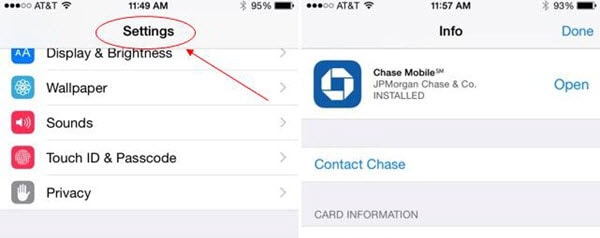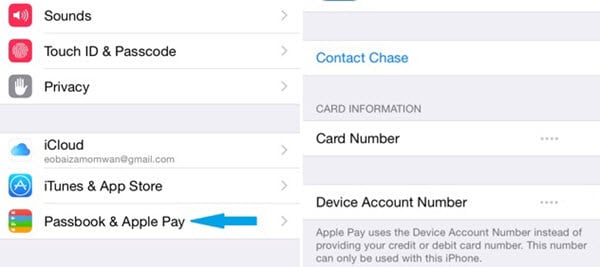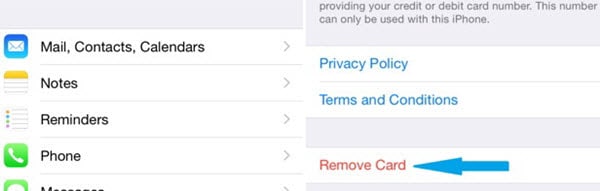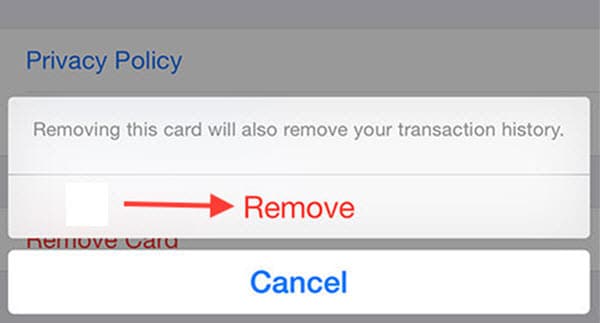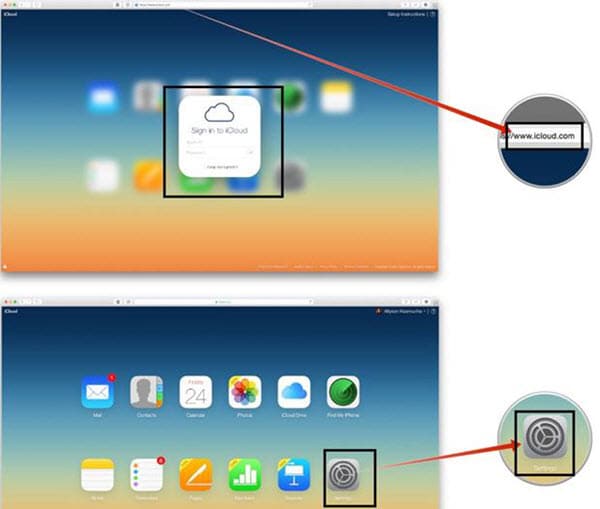Any kind of data of your phone is precious because it contains your personal information and other confidential stuff. So, what would you do if your phone is lost or stolen? You cannot do anything as all your sensitive data is lost and you don’t know what the new owner will do with your data. However, if the phone that was stolen or lost was an iPhone then you can still remote wipe iPhone. To remotely wipe an iPhone, it is mandatory to have ‘Find My iPhone’ feature enabled. If not then it will become very difficult for you to erase all the data from your lost or stolen iPhone.
If you are not having any success in finding your iPhone then erasing it completely should be your last option because after that you cannot locate it through ‘Find My iPhone’ feature. The following are the steps which you have to follow in order to remotely erase your iPhone.
Part 1: How to Wipe iPhone Remotely
Steps for How to Remote Wipe iPhone
This is a step-by-step guide to show you the procedure of remotely wiping an iPhone.
Step 1: Launch the ‘Find My iPhone’
First of all, launch the ‘Find My iPhone’ on any iOS device. Enter the Apple ID and password to proceed.
Step 2: Select a device which you want to erase
After logging in, a list of devices will be shown to you that are linked with your ID. Select a device which you want to erase by tapping on it. Now you will see complete driving directions to reach to your phone. At this time it is recommended to put your device into ‘Lost Mode’.
Step 3: Click ‘Actions’ to get different options to select
Now tap on the ‘Actions’ button which is shown at the bottom. You will get different options to select. Now tap on ‘Erase iPhone’.
Step 5: Click "Next" to display on the lock screen
Now enter your phone number and tap ‘Next’. This phone number will going to be displayed on the lock screen of your phone after erasing the data. Through this phone number, someone can contact you to return it.
Step 6: Type a message to be displayed along your phone number
Also type a message to be displayed along your phone number and tap ‘Done’.
Part 2: What to do If Find My iPhone isn't Enabled on Your Missing Device
If ‘Find My iPhone’ is not enabled on your device then you cannot locate it for sure but you can still take some steps to protect your valuable data.
- The first step which you can take is to change your Apple ID and password.
- Now the new owner cannot access to your iCloud or iTunes data. Also, change the passwords of different accounts like Facebook, Twitter and email accounts.
- You can also contact your wireless carrier to prevent messages, phone calls and data use.
Part 3: How to Remove Cards From Apple Pay
Apply Pay provides you the most convenient way of making payments. You can pay with only a swipe of your finger, just add or set up your card and enjoy the difference. However, if you want to remove your credit or debit cards then there is a simple procedure to do it. Below are some guidelines which will help you in removing your cards from Apple Pay with ease.
Step 3: Tap on "Remove Card"
Now tap on the particular credit or debit card which you want to remove. You can also remove all cards at once. Now move down to bottom and tap on ‘Remove Card’.
You can also remotely remove all your cards from the Apple Pay if your iPhone is stolen or lost. For this purpose, follow the below steps.
Step 1: Open the iCloud
First of all, open iCloud.com from any browser in your computer. Sign in and after that click on the ‘Settings’ app.
Part 4: How to Wipe iPhone Completely If You Have Your Device
If you are facing problems in operating your iPhone 5 or going to sell it then it is required to completely wipe your device. There are different ways of wiping out your iPhone 5 but it is recommended to use the dr.fone (Mac) - Data Eraser (IS) (or dr.fone - Data Eraser (IS)). If you are going to delete your data manually then keep in mind that there is still a chance of recovering the data back. So in order to keep your data safe and secure, an advanced data eraser tool will be required and for this purpose, the dr.fone - Data Eraser (IS) will be an ideal choice.
The software is one of the best data erasing tools which is capable of erasing all your iPhone 5 data completely and permanently. The deletion is so much simple that you can delete all your precious data in just a single click. All your browsing history, messages, call history, log in details, videos, photos and the cache data can be easily deleted safely and securely. Despite using different advanced data recovery tools, this program ensures no chance of recovering your data back. So you can use this tool without any fear. Also there are different options in this program for deleting your data from your iPhone so select the best one according to your needs.
Key Features of the Software
- Deletes all iPhone data permanently, safely and securely.
- Enhances the performance of your device by deleting junk or unwanted files.
- Overwrite all the deleted files permanently.
- 3 data deletion modes are available: erase all data, erase private data and erase deleted data.
- Photo compressor mode is included to create more space for you.
So, if you want to wipe out all of your iPhone 5 data in a secure manner then it is recommended to use the most advanced erasing tool, dr.fone - Data Eraser (IS).