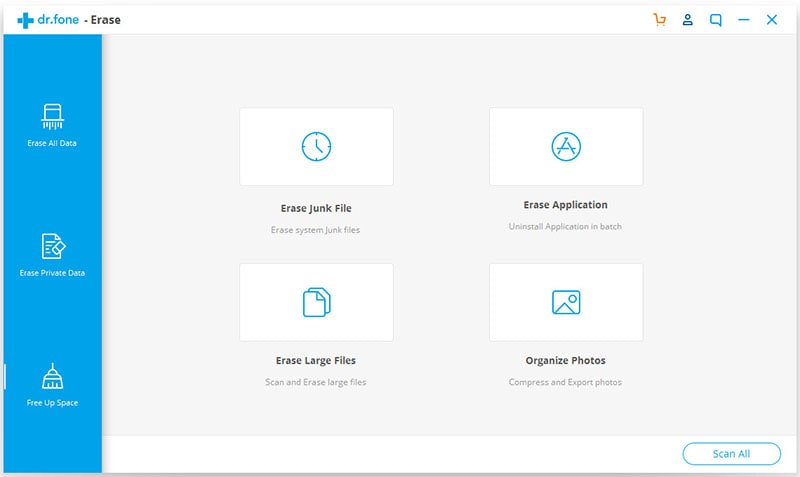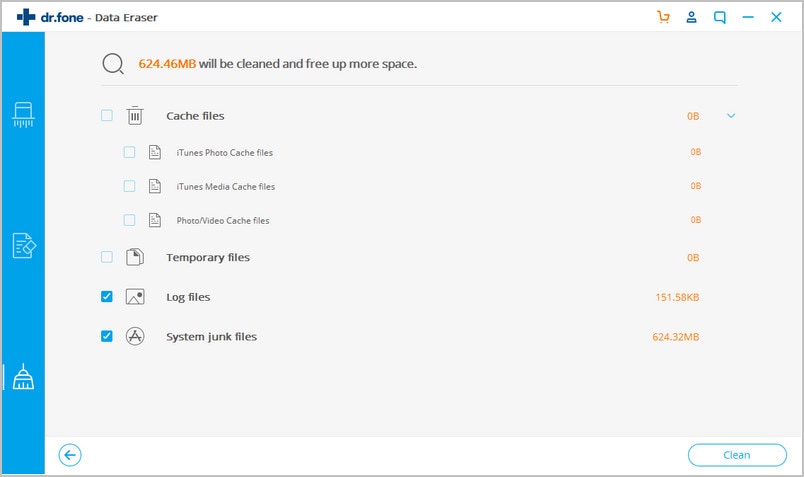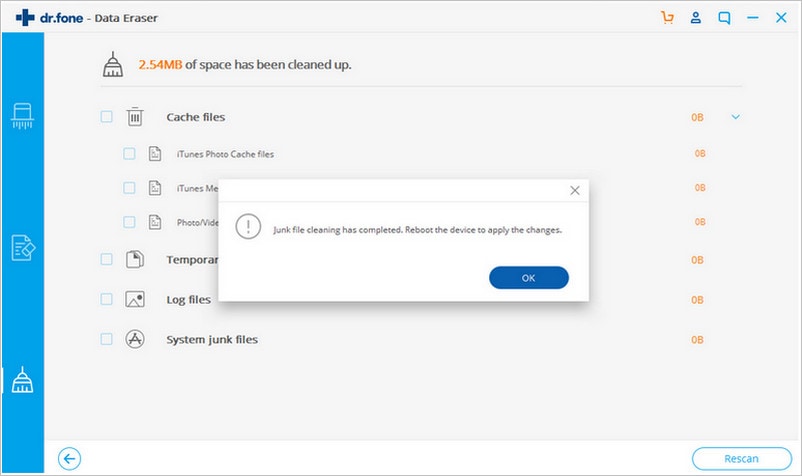If your iPad or iPhone run out of storage space, it becomes quite annoying. You may not be able to carry out functions such as upgrading to iOS 7, click more photos or install new apps. It is because the OTA needs to be at least 3.1 GB of free storage space to function efficiently. Is your quest for how to solve iPhone is out of storage problem? Are you confused on the next step to take in this crestfallen situation? Well, the truth is that with a unique program that promises success, you will be able to solve iPhone is out of storage problem quickly.
The Best Way to Solve iPhone is Out of Storage Problem
The dr.fone (Mac) - Data Eraser (IS) (or dr.fone - Data Eraser (IS)) remains the best program that can help you dispose documents from your iPhone gadget. Clients will get free specialized bolster administration for buying the dr.fone - Data Eraser (IS). It implies that you will seldom experience a delay at whatever point any specific issue emerges. Our specialists are constantly online to render the best help you need, over and over again. The dr.fone - Data Eraser (IS) offers free lifetime update. At whatever point another rendition of the product is propelled, users can without much of a stretch make utilization of the free redesign highlight. You will have the chance of utilizing the product for more than one gadget with our lifetime permit. You can try it out at this point.
Key Features of dr.fone - Data Eraser (IS):
- The product will quickly dispose undesirable files from iPhone effortlessly.

- The dr.fone - Data Eraser (IS) program will empower you to evacuate all information put away on your iPhone devices with hundred percent unrecoverable.
- The product doesn't influence the execution of your iPhone gadget.
Step-By-Step Guide to Solve iPhone is Out of Storage Problem
Step 1 Install dr.fone (Mac) - Data Eraser (IS) on Mac
Download the dr.fone (Mac) - Data Eraser (IS) on your Mac, including MacBook Pro, MacBook Air and iMac. Then install it. After the installation you can launch it. Connect your iPhone to your Mac with a USB cable, the program will detect your device immediately.
Step 4 Delete Junk Files on iPhone
You will find the iPhone's junk files in the software interface after the scanning process is completed. To view the details of any data, you can simply click on it. Now, view the junk files you want to delete and navigate on "Cleanup" to get rid of it. Then you will find how many junk files have been deleted.