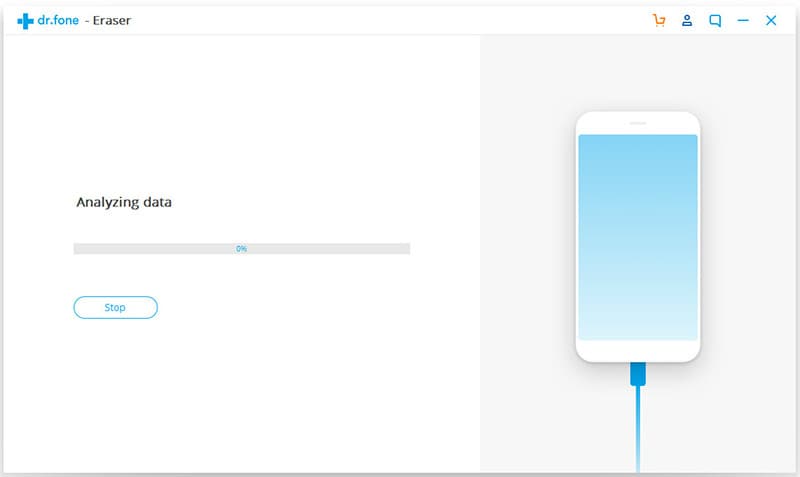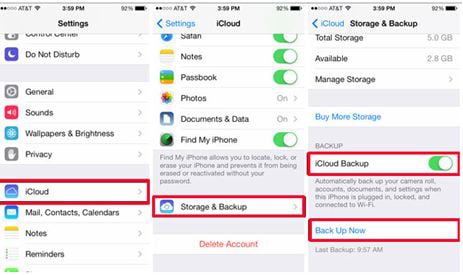It can be very annoying to try storing data on your phone such as a photo or video only for the phone to display the "iPhone Storage Full" message. Trying to free up some storage on your device is also not that easy and consumes a lot of your time. There is however an easy solution to increase the storage on your iPhone (iPhone 7). We've put together a guide to use this solution as well as a number of tips to help you reduce the number of junk files on your device.
Part 1. The Easiest Way to Increase Storage If You Meet iPhone Storage Full
Erasing the data on your iPhone should be difficult. With the world’s 1st iPhone, iPod and iPad data eraser, dr.fone (Mac) - Data Eraser (IS) (or dr.fone - Data Eraser (IS)), you can securely erase data including log in information, browser history cache data, music, videos, photos and so much more in just one click.
Key Features of dr.fone - Data Eraser (IS):
- It helps keep your personal data such as account information and data information completely secure by erasing the data completely from the device.
- All data erased using dr.fone - Data Eraser (IS) is 100% unrecoverable.
- By cleaning up the junk files on your device, this program helps speed up the phone.
- It also has a number of additional functions such as file compression all designed to properly manage iPhone (including iPhone 7 and iPhone 7 Plus) memory usage and optimize your device's performance.

Step-By-Step Guide to Free Up iPhone Space
Part 2. 4 Tips for iPhone Storage Full
There are several ways you can manage your iPhone storage and keep from getting the "iPhone Storage Full" message. The following are just some of the most effective.
1. Delete Unnecessary Photos, Videos and Music
Images, videos and Music take up a lot of room on your device and if you have too many of them, it may be time to get rid of a few. To delete photos launch the Photos App on your device and tap on "My Photo Stream" under the Albums Tab. Tap select on the top right corner and tap on the photos you would like to delete and then tap on the trash can in the lower right hand corner.
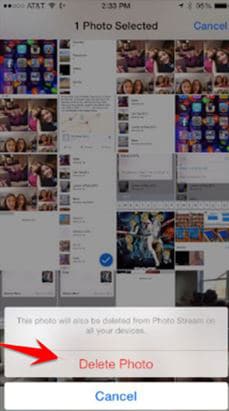
To delete videos go to the Videos App on your device, find the Video you want to delete and then swipe to the left. A red "Delete" button will appear, tap on it to delete the video.
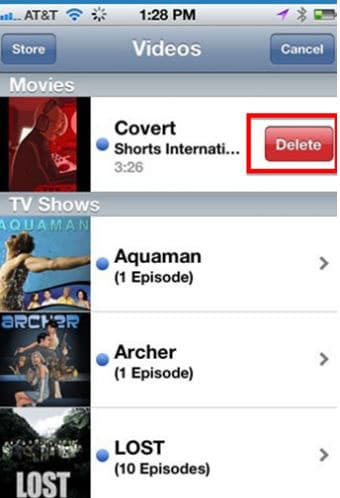
To delete Music on your iPhone go to Settings > general > Storage & iCloud Usage. Tap on Manage Storage and then choose Apple Music App from the list of apps. Choose Music then click Edit at the top right corner. Tap on the red circle next to the songs you want to delete.
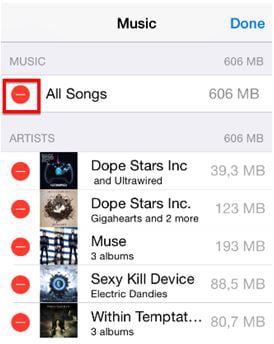
2. Offload Games You Don’t Play
Games are also a major culprit when it comes to memory usage. To delete an unwanted game find the icon of the game app ad press and hold it for a few seconds until the screen begins to wobble. You should see a grey cross on the icon. Tap on the cross to delete it.
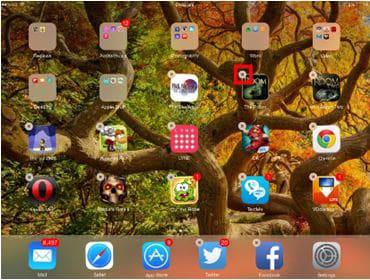
3. Clear Browser Cache
Clearing your browser cache also works wonders for your storage problems. To do this go to settings > Safari > Advanced > Website data. Scroll to the bottom to find "Remove all website data" and confirm the action.
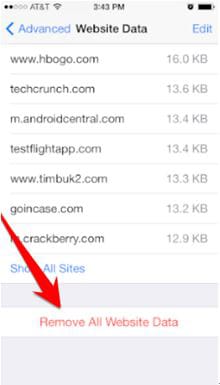
Part 3. How to Use iPhone as Storage
Your iPhone can be used as a removable storage device. This s because there are so many apps on your iPhone that will accept your files. You can store these files on your iPhone and then copy them to your computer via iTunes. Your iPhone will however not appear as a mounted USB device or a flash drive will on your computer. So you need a third part app such as FileManager to help. Here’s how to do it.
Step 1. Download FileManager for free on your iPhone and then connect the device to your computer. Launch iTunes.
Step 2. In iTunes select your device and then click the Apps tab and find FileManager. Drag the files you want stored on your iPhone to the File Manager documents area on the right. File manager will store almost all files even files it can’t read.
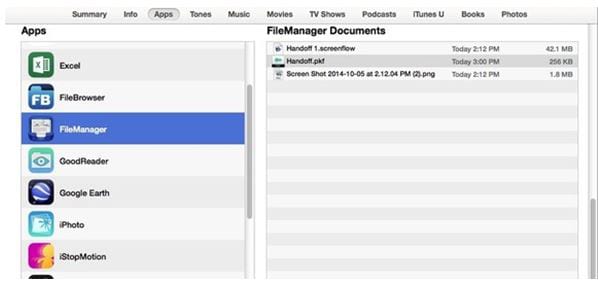
You can then unplug your iPhone and the files will not be on your device. If you want to retrieve them, you just need to go to iTunes, plug in your device and repeat the process only this time copy the files from your iPhone to the computer.