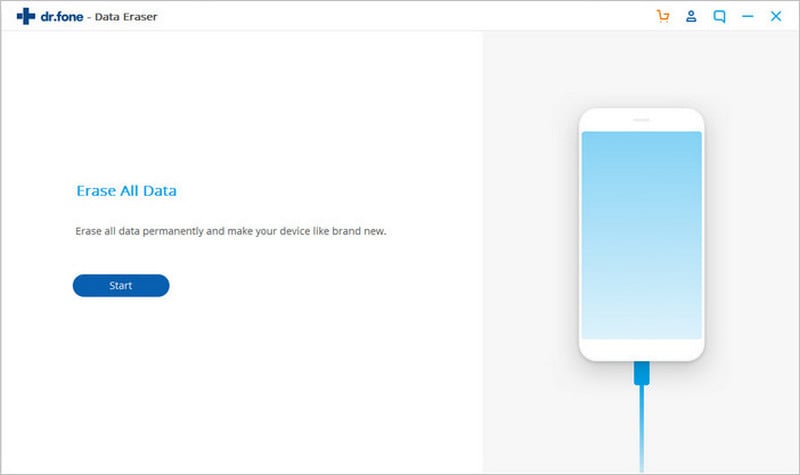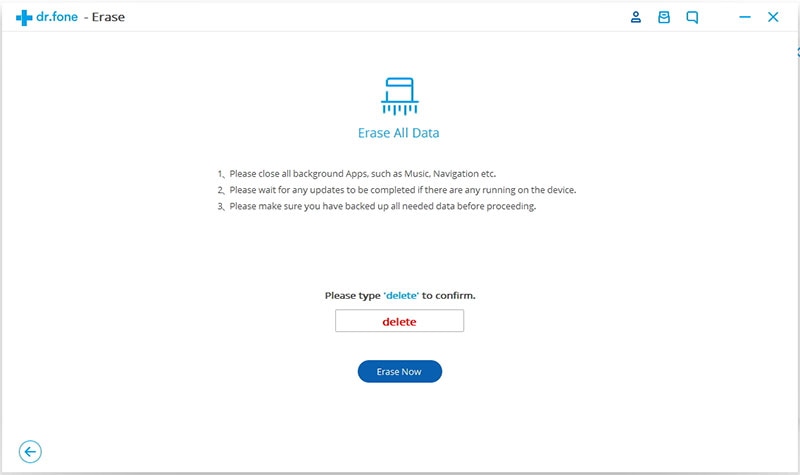Has your Samsung device been performing less than ideally lately? If this is true then you know that you can speed up the Samsung phone by simply removing some of the data on the phone. This is also the go-to solution if you suddenly find that you don't have enough storage space for some new data you may want to save on your Samsung. Recently, Samsung has recalled every sold Galaxy Note7, if you have one, before you return it or exchange it, please remember to wipe your Galaxy Note 7 phone to protect your personal information. This article seeks to help you easily and safely get the guide on how to wipe a Samsung phone and create some space. If you want to completely erase the device either to recycle it or sell it, we are also going to provide you with a solution that will help you safely and completely wipe the entire device.
Part 1. How to Wipe a Samsung Phone
You can also decide that you want to erase all the data on your Samsung phone. To try and do this manually, would take too much of your time and the data that you erase could be recoverable using a data recovery tool. This is not an ideal situation if you want to recycle or sell the phone. For this reason you need software that can completely wipe the device easily and quickly. That software is dr.fone - Data Eraser (IS).
Key Features of dr.fone - Data Eraser (IS):
- It can be used to 100% permanently erase data from your Samsung phone. All the data that is erased using this program is not recoverable making it the ideal solution if you are looking to sell the device.
- It can be used to erase private information such as browsing data, banking and login information thereby protecting the data on iPhone.

- It is also very handy when you want to erase junk files from your iPhone and speed up the phone in the process.
- It is compatible with all Android (Samsung Galaxy Note7 included) as well as iOS devices and it is very easy to use.
Step-by-Step Guide to Wipe a Samsung Phone
Step 1. Begin by downloading and installing dr.fone - Data Eraser (IS) to your PC and then connect the Samsung device to your PC using a USB cable. Ensure that you have enabled USB debugging on your device before connecting it. The program will detect the device and display information about the device.
Step 2. Click on the "Erase All Data" button and you will see a dialogue box popup up. Type the word "delete" in the dialogue box to confirm that you want to erase all data from your device and then click on "Erase Now" to begin wiping the Samsung device.
Erasing the device completely may take some time depending on the amount of data on the device. The program will erase all data from your device including apps, music, photos and other private data.
To erase the device's settings you will have to factory reset the device. Once this is done, your Samsung will now be completely erased and you can proceed to sell or recycle the device without worrying about any of your data getting into the wrong hands.
Part 2. How to Delete Voicemail on Samsung Phone
There is currently no way to delete all the voicemail messages that you get on your Samsung device. You can however delete a message after you have listened to it by hitting the number 7 on the phone. This will permanently delete the message. If you however have visual voicemail enabled on your device, follow these very simple steps to erase these messages.
Steps on How to Delete Voicemail on Samsung Phone
Step 1. From the home screen go to Apps icon > Voicemail.
Step 2. If you are required to, enter the voicemail password and then tap OK. Then touch and hold the message you want to delete. If you want to delete multiple messages tap on the Menu icon at the bottom-left and tap delete. Proceed to select the messages you want to delete or simply choose the option "Select All". Tap Delete to confirm.
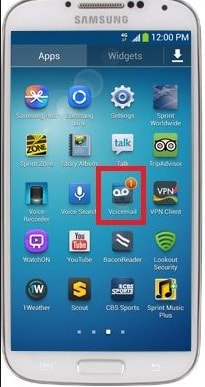
Part 3. How to Delete Pictures from Samsung Phone
Deleting pictures is also another very effective way to clear some storage space on your device. Here's how to do it very easily. For the purpose of this demonstration we are using the Samsung Galaxy Tab.
Step-by-Step Guide to Delete Pictures from Samsung Phone
Step 1. Open the album with the photos you want to delete and then long press and image to select it. You will have activated the image-selection mode.
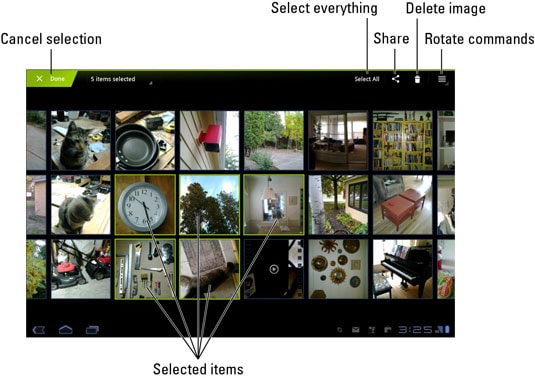
Step 2. Touch the images you would like to delete or if you want to erase all the photos in that album choose the "Select All" command. To deselect items simply touch them again and to deselect all the items, simply tap on "Done". To delete the selected items click on the trash icon at the top.