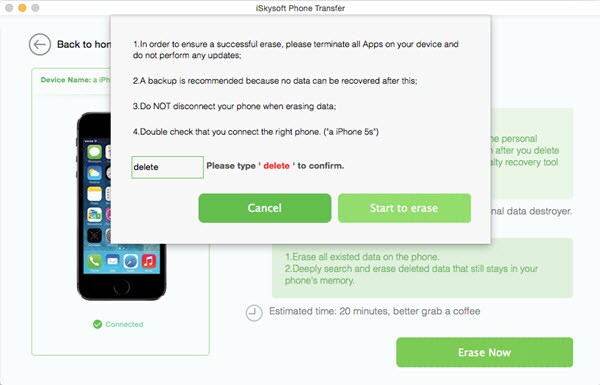Wiping a device is the complete removal of all data that is stored inside of it. This skill is necessary for all of us. For example, recently Samsung officially recall the Samsung Galaxy Note7 phones, because some phone battery problems have caught fire. Before you return your Note 7, you must do the complete wiping on your Samsung phone. There are numerous ways to wipe an Android phone and most of them work extremely well. The default tool apps for wiping data that come with an Android phone may not be able to erase all data permanently on your device.
Part 1. The Best Way to Completely Wipe an Android Phone
iSkysoft MobileTrans for Mac is among one of the best of all data erasers. It securely erases all data such as: music, photos, videos, emails, search history, login details and messages and ensures it is completely unrecoverable.
Key Features of iSkysoft Phone Transfer:
- It completely deletes all data on your iPhone or Android (Galaxy Note7 included) phone permanently with just one click.
- All data is deleted permanently with no chances of being recovered.
- It also helps you secure your own personal information such as bank account and email logins by completely erasing all secure data.
- At the same time, it can works as a phone transfer and phone data backup tool.

Step-By-Step Guide on How to Wipe Android Phone
Step 1 Download iSkysoft Phone Transfer
First off you have to download and install the iSkysoft Phone Transfer on your Mac computer. Then run the program to gain access to its main connection interface. If it's all the data in your phone you want to delete, you can click the "Erase your old phone" button.
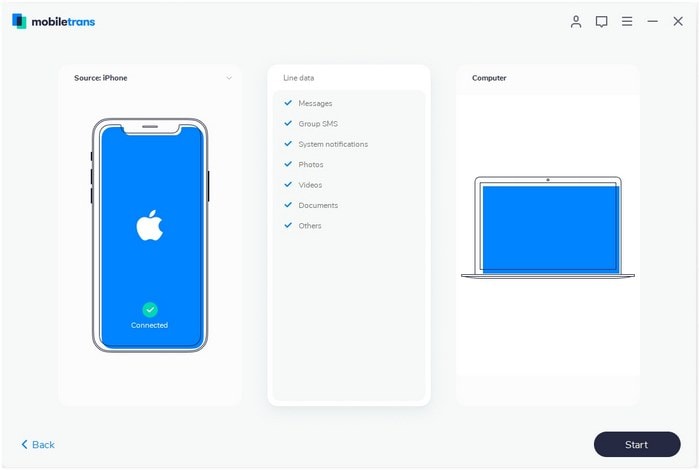
Step 2 Connect Android Device to Computer
Then connect your Android phone to your Mac using a USB data cable, and the device will appear on the wiping app's interface. Click the "Erase Now" button on the buttom.
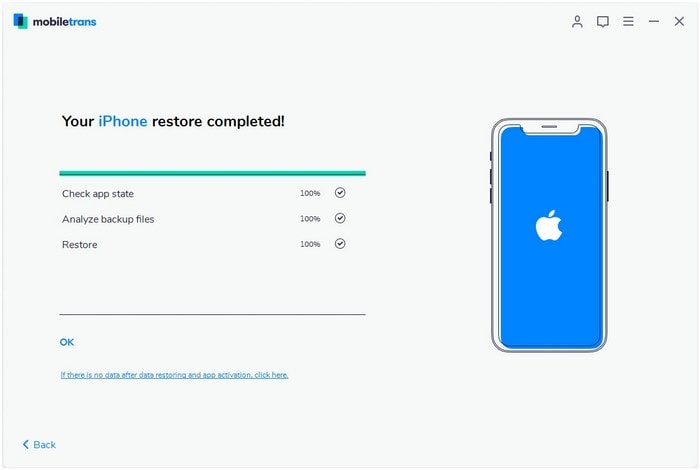
Part 2: Reset Method to Wipe an Android Phone
In this method, you can use a software to backup your Android firstly, then reset the Android phone to wipe all data on it. iSkysoft MobileTrans for Mac (or iSkysoft MobileTrans for Windows) is a mobile transfer app that can be used to transfer in your Android phone and it ends up the same as the original data. It also comes with a full scale phone transfer that entails email addresses, numbers, contact names, playlists, camera roll and picture albums. This app enables you to backup your Android phone if you have any plans of wiping it completely. It enables you to backup your files in just a single click and you can access them later after you have restored them in your phone.
Step-By-Step Guide on How to Wipe Android Phone
Step 1 Launch iSkysoft Phone Transfer
Download and install the iSkysoft Phone Transfer on your Mac. Then launch it. Using a USB cable connect your Android device to your Mac.

Step 2 Backup Files to Mac
Select the "Back Up Your Phone" option to go to the backup window. Choose the files that to backup and when through select "Start Copy". Then the phone transfer will start back up of the selected data to your Mac.
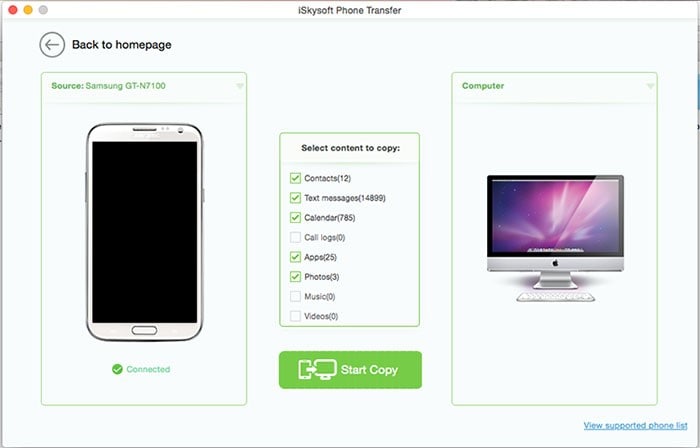
Step 3 Reset Your Android Phone
Once the backup process is complete, it’s time to reset your phone and delete everything. You can go to Setting app then navigate to the Factort data reset to reset your Android device and your phone will be wiped.
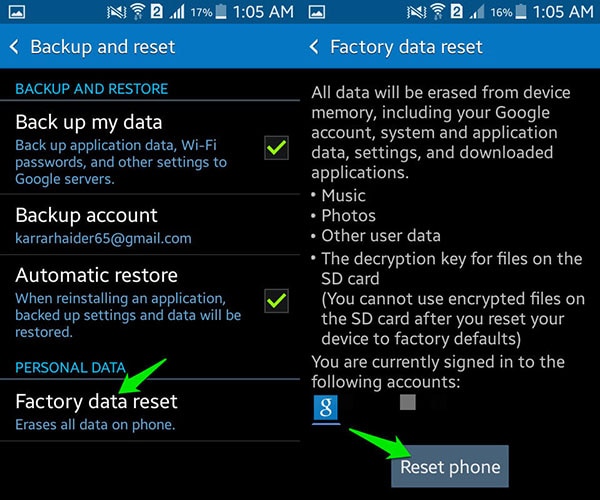
With this guide I hope you will be able to wipe your Android devices to avoid messy situations
Part 3. How to Remotely Wipe Your Lost Android Phone
The only worse thing that can happen to you is losing your Android phone when it has all the personal content stored. The thought of someone else gaining access to your emails, pictures, and all those secrets that you carefully hid in your phone would scare you to death. Fear not! We have the precise solution to delete all the content on your Android phone remotely. If you want to know the solution of removing the content on your phone remotely, then two settings require you to switch on before your phone goes missing.
Step-By-Step Guide to Enable Android Device Manager
Step 1. Go to "Google Settings". Open "Security". Choose "Android Device Manager".
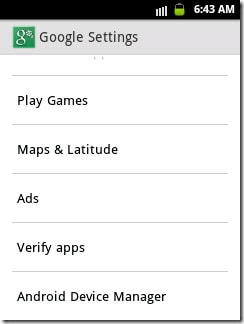
Step 2. Switch on "Allow remote lock and erase" option.
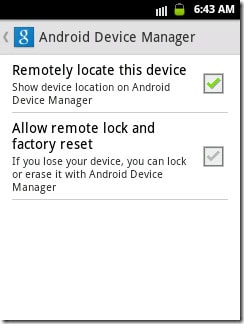
The above settings are necessary for you to wipe data on your phone remotely. After you turned "ON" the above settings, and in case you lose your phone, then follow the steps below to erase the content remotely.
Step-By-Step Guide on How to Remotely Wipe Your Lost Android Phone
Step 1. Gain access to Android Device Manager from another Android device or through the official website.
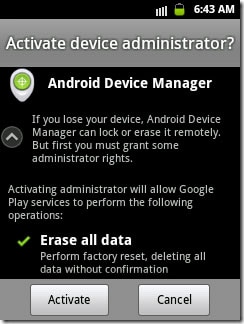
Step 2. Once you log into your account, the device manager will begin locating your device. You will only see the location if the missing phone is in “ON” condition. If there is no signal or if the device is not online, then device manager will report the location the next time the phone comes online.
Step 3. Once the device manager locates your phone, you will notice the following options displayed on the screen – Ring, Lock, and Erase.
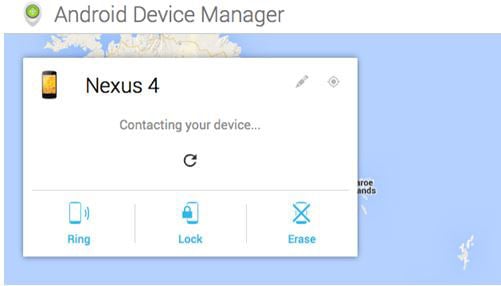
Step 4. At this point, choose the "Erase" option to wipe the data on your missing phone. If the phone is off, then the manager will wipe the data automatically once the phone comes online.
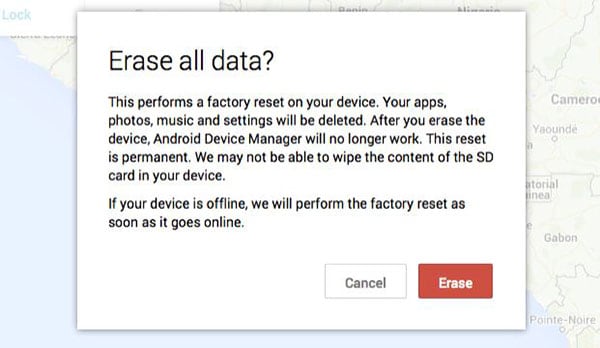
Follow the above simple steps to delete your content remotely if you lost your Android phone.