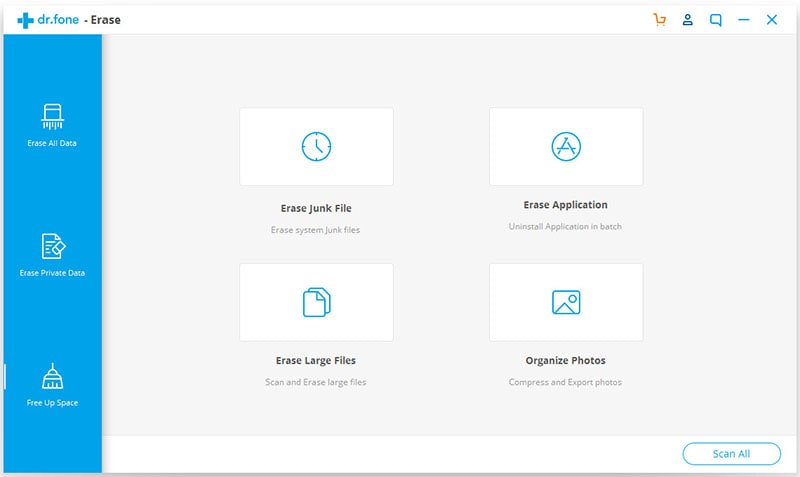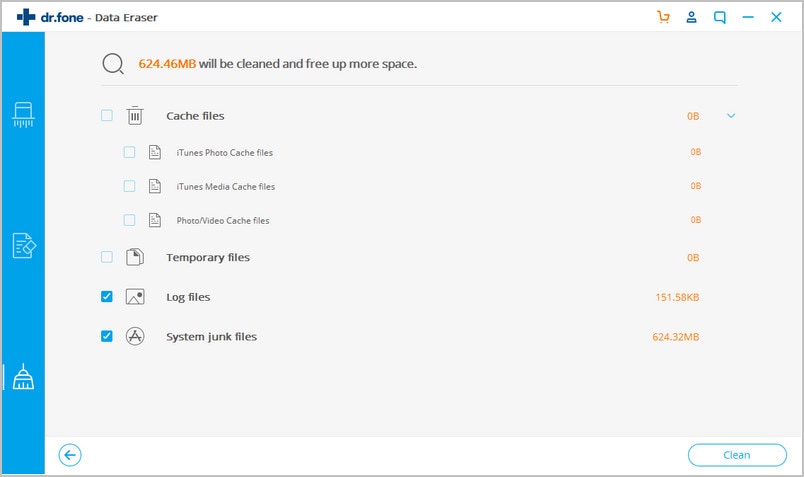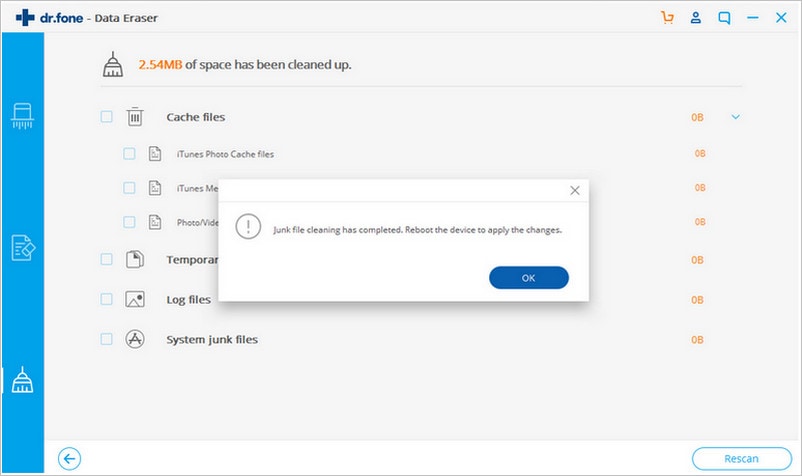There are several things that may be impossible to do if you don’t have enough space on your iPhone. Some of them are the basics: not being able to store new photos, videos or music files. But others such as not being able to update to the latest version of iOS sue to inadequate storage. When you find yourself in this situation, these tips will help you make more storage on iPhone.
Part 1. 12 Ways to Make More Storage on iPhone
1. Don't join Other People’s Photo Stream
Photo stream is a great way to share images of events or people in your life. Joining someone else’s photo stream can however fill up your iPhone storage. So one way to get more space on your iPhone is to make sure that photo stream sharing is turned off. To do this go to Settings > Photos & Camera and turn off iCloud Photo Sharing.
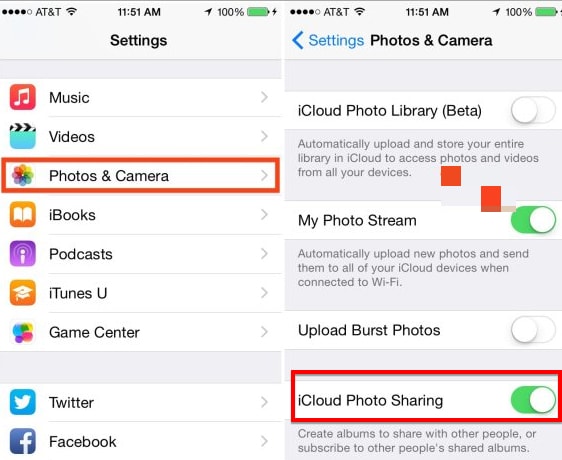
2. Choose to Keep the Normal Photo When Using HDR
In High Dynamic Range (HDR) your iPhone has the option to capture better photos when the image includes bright lights or shadows. One of the easiest ways to create more space on your iPhone is to choose to keep the normal photo which takes up less space that one taken on HDR. But if you like to use HDR to take better pictures, you can go to Settings > Photos and Camera and turn off "Keep Normal Photo".
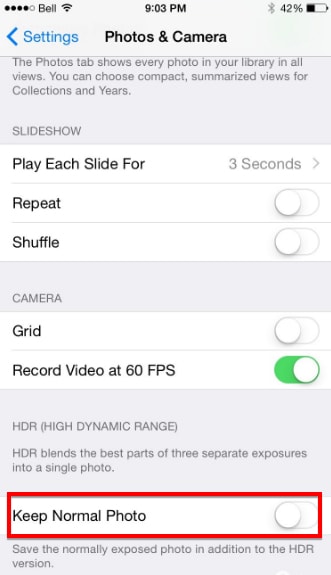
3. Keep Some of Your Songs on iTunes Match
If you keep all of the songs you own on your iPhone, you will very likely run out of space very fast. iTunes Match allows you to have your tracks saved on the cloud. You can then make room on your device by deleting the songs on your iPhone without having to worry about losing them forever. You can even download the songs again from iCloud by clicking on the download icon next to the song title. To setup iTunes Match go to Settings > Music and turn on iTunes Match.
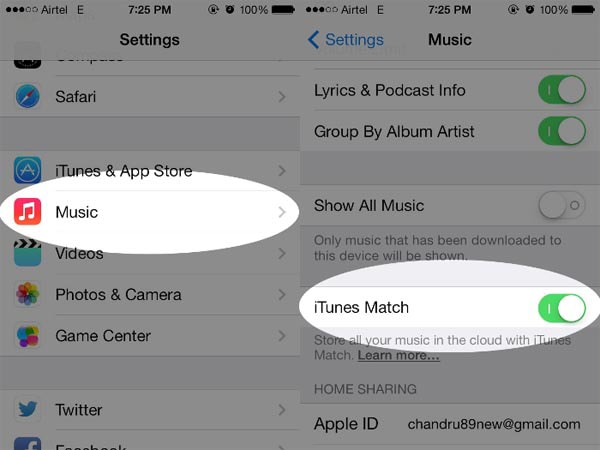
4. Delete iBooks You Are Not Reading or Have Already Read
Like music it is possible that you have a lot of iBooks that could be hogging the memory on your iPhone. If there are those you are not reading or you have already read, you can get more memory on your iPhone by simply removing them. When deleting the title from your iPhone, choose "Delete this Copy" and not delete from all your devices.
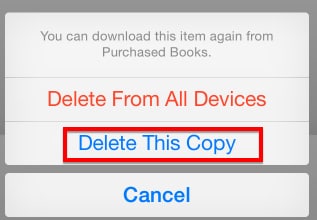
5. Delete Old Images in Photo Editing Apps
If you use any photo editing apps on your iPhone, it is very likely that there are some old photos that may still be lurking within that once deleted could free up some space on your iPhone.
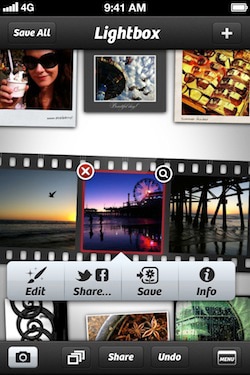
6. Clean Up the Notes App
You can really free up a lot of space on your iPhone by simply removing the notes you don't need. The only problem is that you have to delete the Notes individually. The process can be time consuming but may be worth it to save space. To do this go to Notes > choose the Note you want to delete > Tap delete.
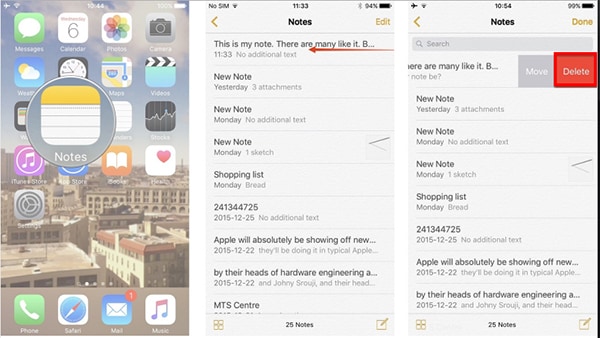
7. Delete iMessages
It may sound like the oldest cliche in the book but try it, it works. Simply deleting your old iMessages can be the miracle cure for your storage problems on your iPhone. A lot of people don’t realise just how many messages they have until they check. To do this go to your iMessage App and the select edit. You should see a red circle next to the messages.
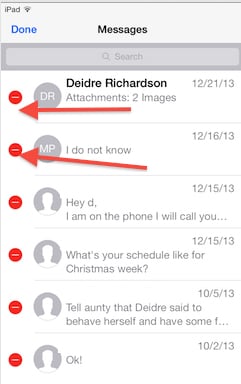
Tap on the red circle and you will see “Delete” in front of the name. Tap in “Delete” and the message will be deleted. Keep doing this until you have deleted all the messages.
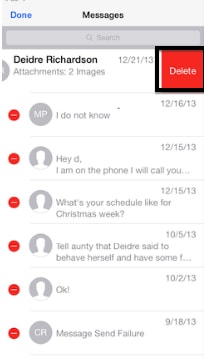
8. Delete Some of Your Photos
If there are photos that you don’t need or have already backed up, delete them from your iPhone. Photos can take up a lot of space so it is often easier to back them up somewhere else like iCloud or your PC and then delete them from your device. To do this open the Photos app on your phone. Click on "Select" and then manually tap on the photos you want to delete. Then tap on the trash icon to delete them.
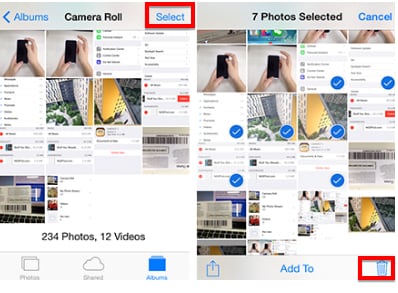
9. Back Up Photos Using Photo Stream
It is worth it to turn on Photo Stream and then every photo you take will appear in your Photo Stream on all your other devices. You can now simply delete the photos that are on your camera roll and that also appear on Photo Stream. To do this go to settings > Photos & Camera and then turn on "My Photo Stream".
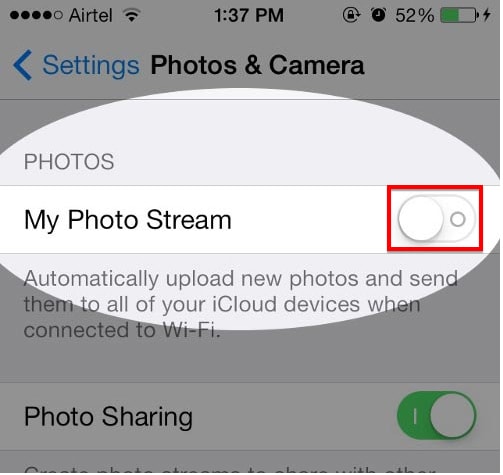
10. Check Apps Internal Downloads
Some apps can store a lot of data and hence use up a lot of your device’s memory. Finding and getting rid of this data is an easy way to make room on your iPhone. To see which apps have a lot of downloaded data, go to Settings > General > Usage > Manage Storage. Tap on any app to see the Documents and data it holds.
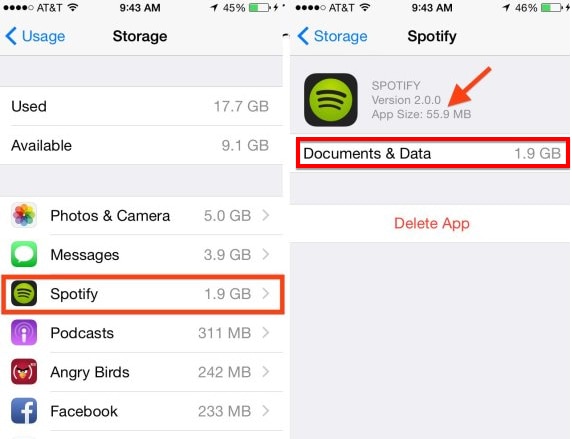
11. Delete Old Podcasts
If you have a podcast app, you most likely have podcasts that you listened to a long time ago nut are somehow still on your iPhone. Deleting these podcasts is one way to create more space on your device. If you are using the Apple podcasts app you can simply swipe left on the podcast and you will see an option to delete. Tap on it to remove the podcast.
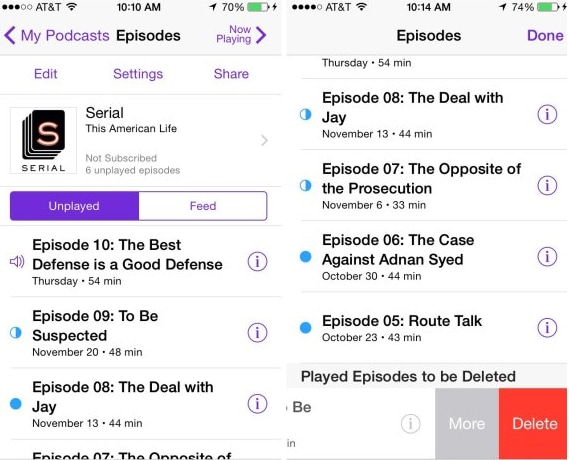
12. Set an Expiration Date for Your Messages
If you have iOS 8 and later you can eliminate the “Too many messages” problem by setting an expiration date for your messages. This option ensures that on that set date, messages will be automatically deleted, freeing up some space on your iPhone. To do this go to settings > Messages and under keep messages select 30 days or 1 year.
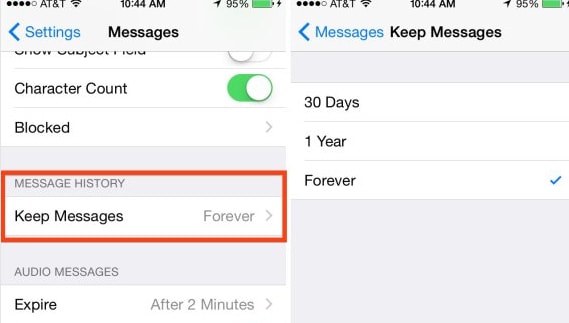
Part 2. 11 Ways to Save Storage on iPhone
Here are a few ways you can claim back some of your storage space and get your iPhone working optimally again.
1. Restart Your iPhone at Least Once a Day
Restarting your device at least once a day will keep the iPhone refreshed while at the same time clearing up caches that clog up the "Other" storage section. A restart triggers your iOS to clear this "Other" data. To restart, hold down the power button until the "Slide to power off" message appears and then simply slide to restart.
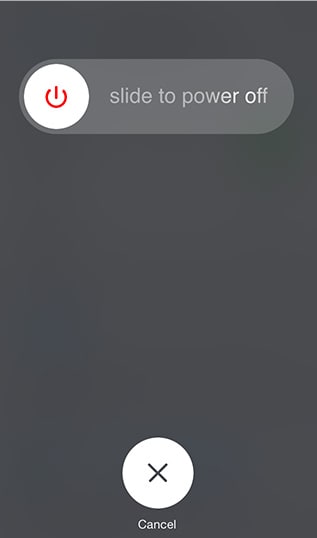
2. Force Restart Regularly
Force restarting your iPhone can be a great way to fix most problems your device can exhibit and the storage problems on your iPhone are no different. It works because a force restart will wipe all the temporary files on your iPhone. To do this, hold down the sleep/wake button until the Apple Logo appears.
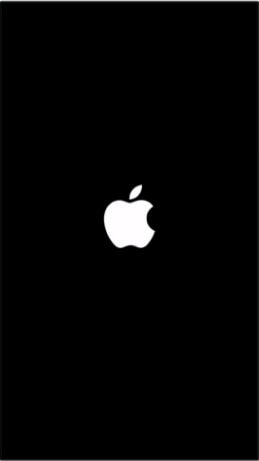
3. Remove Pending iOS Updates
Whenever you choose not to install a new iOS update, you should delete the pending iOS installer to get back your storage space. To do this go to Settings> General > Storage & iCloud usage and select "Manage Storage". Under storage, you should see the software download in the list. Choose to "Delete Update".
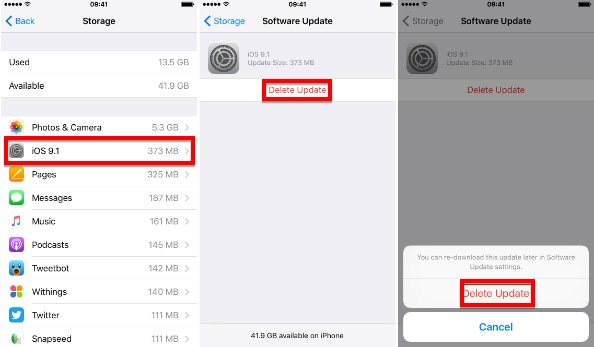
4. Delete Old Voicemails
Leaving old voicemails on your inbox can really waste memory. If you already listened to them, delete them by going to phone > Voicemail > Delete.
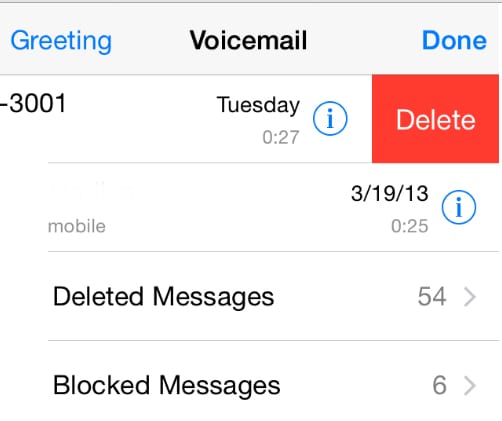
5. Set a 2- Minute Expiration Date on Your Audio/Video Messages
Audio/ video messages in the message app are permanently stored in the database. You can change this by setting their expiration date to just 2 minutes. To do this go to settings > Messages > Expire and then selecting "After two minutes" instead of "never" for both audio and video messages.
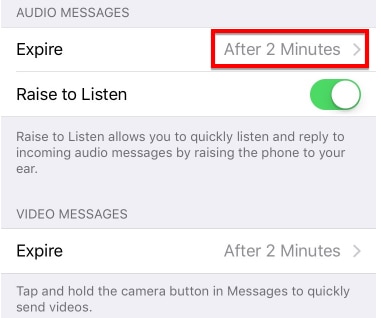
6. Delete Videos You Have Already Watched
Videos in your stock Videos App can also take up a lot of space on your iPhone. To remove them simply open Videos and then tap Edit. Now tap on the "X" next to the video you want to delete.
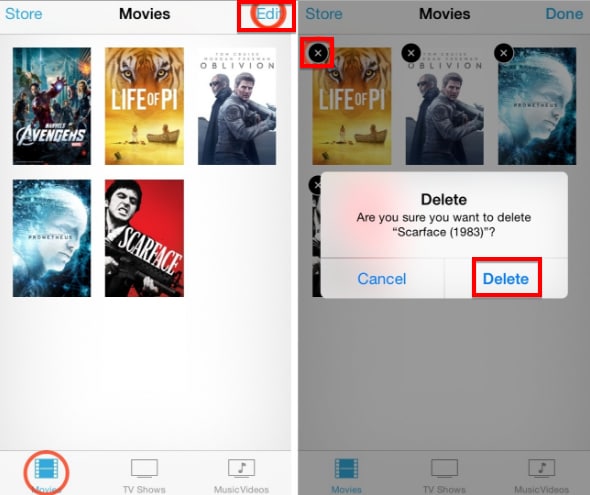
7. Use Apple Music
Instead of downloading thousands of songs to your iPhone, taking up too much if your device’s storage. Make room by using Apple Music instead. Streamed sings are temporarily stored on your iPhone for quick access but storage is managed. To get started go to Settings > Music> Apple Music. Remember to enable iCloud Music Library to see your music library on all your devices.
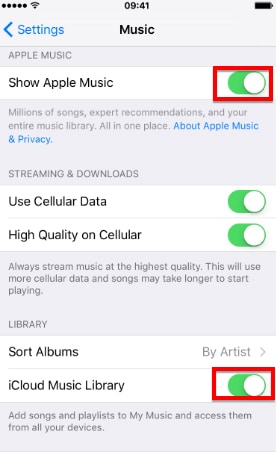
8. Reinstall Apps
Deleting and then reinstalling some of the larger apps can be a great way to get rid of the junk files often associated with these apps. Be sure to backup the app content before doing this though.
9. Reduce App Caches
Most of the apps you use will download data from the internet and increase their cache. Reducing the cache of these apps can greatly improve your storage situation. To do this go to settings > General > storage & iCloud Usage and then tap on Manage Storage. Under Storage you should see a list of your apps. Tap on an app to see how much storage it is taking.
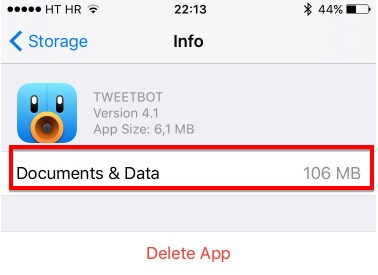
10. Clear Safari Cache and Website Data
Clearing your browser history could work wonders for your device's storage. To do this go to Settings > Safari > Clear History and Website Data under Privacy and Security.
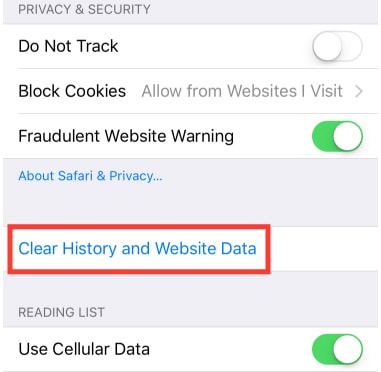
11. Clear Offline Reading Lists Cache for Safari
In addition to clearing your browser history, you can also clear up a lot of space by deleting the reading list cache. To clear this type of cache go to Settings > General > Storage & iCloud Usage and under Storage tap Manage Storage. Tap Safari in the list of apps that appears and then tap on Edit. You should see a “minus “sign next to "Offline Reading lists" tap on it to delete the cache.
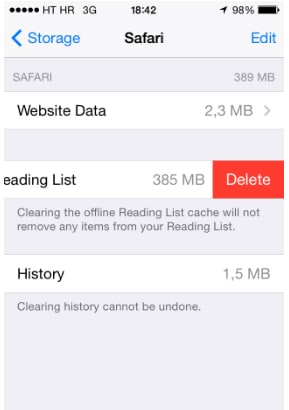
Part 3. How to Get Free Storage on iPhone
From the above tips it is clear that saving storage on your iPhone requires a little bit of effort and a lot of time to accomplish. If you value your time and would rather be spending it doing something else, there is an easy solution that allows you to easily get more space on your iPhone. If you are looking to solve your storage problems on your iPhone you need dr.fone (Mac) - Data Eraser (IS) (or dr.fone - Data Eraser (IS)).
Key Features of dr.fone - Data Eraser (IS):
- It is very useful if you want to clear personal information such as credit card numbers and passwords and even browsing history from your device.
- It can be used to clean up junk files in one click thereby speeding up your device.
- It is also very useful in permanently overwriting deleted files which can remain on the device long after you have hit "delete".
- It supports all iOS devices including iPhone 6s and 6s Plus.

Step-By-Step Guide to Get Free Storage on iPhone