Are you looking for a perfect data recovery software? Do you enjoy using programs that surpass users expectations based on their performance? Then just take it easy because you are at the right place. The web is full of third party data recovery software, but only a few offer excellent results when it comes to retrieval and restoration of lost files. We know that you might have tried to recover lost data using several data recovery programs, including 7-Data Recovery Windows. The good news is that we have identified the best alternative to 7-Data Recovery for Windows software and any other data recovery software you have ever tried. This program comes with advanced and exclusive data recovery features which you have been dreaming of.
Part 1. The Best 7-Data Recovery Software Alternative Software for Windows
iSkysoft Data Recovery for Windows comes with 4 data recovery modes, (Wizard, Lost Data, Partition and Resume Recovery), that allows you to recover almost all types of lost files quickly, safely and completely. It uses the latest powerful scanning algorithms to scan your hard drives through a risk-free, read-only process. Nothing is changed or moved, meaning that your data won’t be destroyed during the data recovery process.
Why Choose This 7-Data Recovery Windows Alternative Software:
- You can preview documents, photos, archive files, emails and parts of audio or video before recovery.
- The filters and folders tree allows users to find their files in seconds.
- "Deep Scan" option helps you recover more files by scanning data in the entire file system.

Step-by-Step Guide to Recover Data with the Alternative to 7-Data Recovery for Windows
Step 1 Download and Launch the Program
To recover lost files from an internal drive, you'll have to look for another computer and use it to download Recoverit (IS). Install the software to a USB flash drive and perform data recovery with the software installed on the USB flash drive. This helps you avoid permanent data loss due to continued operation of the drive from where the lost files were initially saved. Once the software is successfully launched, select the file types of you lost data and click "Next" button.

Step 2 Choose a Recovery Mode and Start Scanning for the Lost Files
A new window that looks like the one below will be opened. Select the drive where your lost data were saved and then start the scanning process by clicking the "Start" button located at the top of the program's interface. If your drive isn't listed, hit the "Refresh" icon located at the right side of "External removable device" and it will be displayed.

Step 3 Recover Your Data
When the scanning process is finished, a window will appear with a list of recoverable files. This is where you'll have the opportunity to distinguish the valid and invalid data and even preview them before recovery. Click the "Recover" button located at the top of the software's interface to save your files to the selected path. You should always ensure that the destination for the data to be recovered isn't the same as to the drive from where they were lost.

Part 2. How Does 7-Data Recovery Software Work
7-Data Recovery is a complete data recovery program that’s designed to help users rescue files lost under almost any condition including; accidental deletion, damaged, formatted or inaccessible hard drive due to unknown reasons, lost partition and more. It recovers emails, videos, photos, audio files etc from both local drives and portable storage devices.
Step-by-Step Guide to Recover Data Using 7-Data Recovery
Step 1. To retrieve data from a PC-based hard drive, you'll have to look for another computer, launch any browser and go to http://7datarecovery.com/. Download the software and install it to a flash drive. You'll then perform data recovery while the software is installed on the USB flash drive. If it's an external drive, just use your PC to download and install the software and then connect the drive to the computer before you can launch the program.
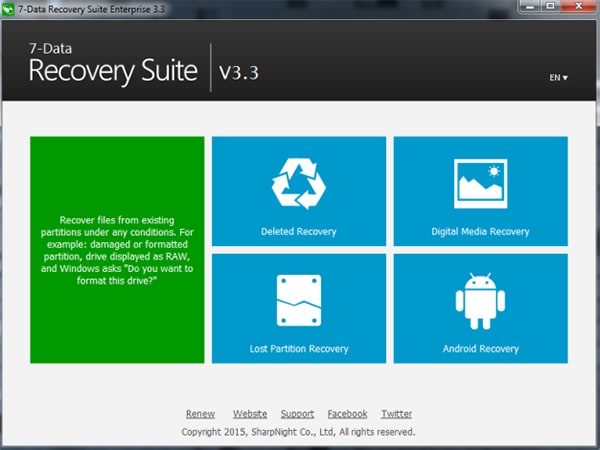
Step 2. From the software's primary interface, select the "Lost Partition Recovery" tab and then a new window will appear with a list of all the drives connected to your computer. Select the drive where the lost files were saved and click the "Next" button to start a "Quick Scan". Incase "Quick Scan" doesn't get the files, 7-Data Recovery will automatically run a full scan. Once the scanning process is completed only the most possible partitions will be displayed on the new tab.
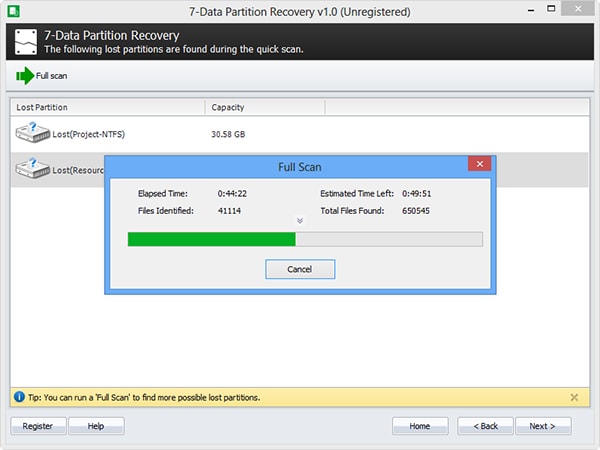
Step 3. Select the lost partition and click the "Next" button to browse and preview the lost files which are listed in the original tree structure of the partition. Click on "Thumbnails" to view images in thumbnail and double-click the image to preview it in a new window. Use the "Search Files" button to find a particular file. Select the files you want to recover and click the "Save" button to restore them. You can also retrieve an entire partition by selecting the particular partition in the directory tree. In the next window, just choose the path to save the files and click on the "OK" button. Your files can now be accessed from the destination folder.
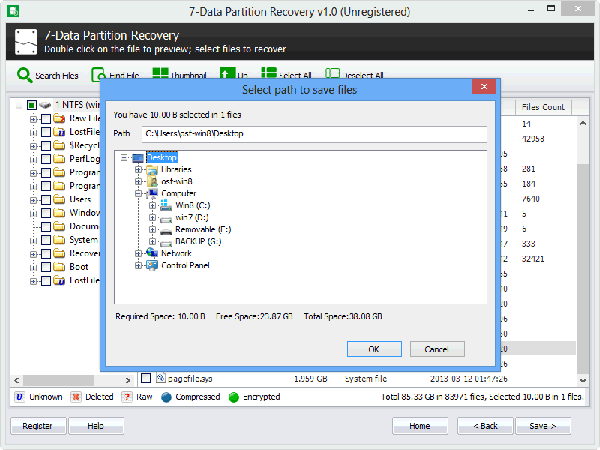
Shortcomings of 7-Data Recovery Software:
- During "Full Scan" the software takes huge amount of CPU and memory.
- The program doesn’t guarantee complete recovery of lost files.
Comparison of Recoverit (IS) for Windows and 7-Data Recovery Windows
|
Software |
Platform |
Pros |
Cons |
|---|---|---|---|
| Windows & Mac |
i. You can distinguish valid and invalid files before recovery. ii. Recoverit (IS) allows you to scan only files of a selected file type and save time. iii. The DIY software supports data recovery from all devices including Mac-based and external hard drives, USB flash drive, digital camera, memory card, media players and more. iv. Lost files are recovered with original file names and file folders. |
To enjoy the flexible and advanced features of the program, you have to get the pro version. | |
|
7-Data Recovery |
Windows |
i. 7-Data Recovery Software simple and easy to download, setup and use. ii. The program is designed with a guided wizard that takes users through the recovery process. iii. It supports lots of storage devices. iv. Several data recovery modes are well presented on the primary interface. |
i. The scanning process and recovery process are not fast. ii. The free edition recovers only 1GB of data. iii. If you don't like guided wizards, this program might not be for you. |






