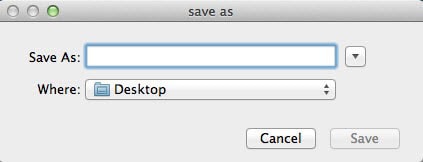Data recovery has become an important aspect in today's technological world. The reasons behind loss of data are numerous, and we often face with situations where we lose data. The reasons include accidental deletion, software corruption, physical damage to the hard disk, or a virus attack. Nonetheless, with the help of data recovery tool like Any Data Recovery, it is now possible for any individual to retrieve the deleted or lost continent in a few simple steps. In this post, we will be looking at the alternatives in the market that are capable of retrieving any kind of file from a damaged hard drive.
Part 1. The Best Any Data Recovery Alternative Software for Mac and Windows
The whole concept of retrieving data depends on upon the capability and the features incorporated within the data recovery tool. If you are in search for a single solution for all your data retrieval requirements for both Mac and Windows, then Recoverit (IS) for Mac (or iSkysoft Data Recovery for Windows) fulfills your needs. The recovery utility software gained all the needed hype for a short period due to its ability to retrieve data from damaged or corrupted hard disk, retrieve deleted content, get back deleted or resize to partitions, and recover files from external devices.
The algorithm with an iSkysoft data recovery ensures that it scans for every bit of the hard drive and segregates the sectors into good and bad. The concept makes it easy for it to display all the recoverable data in a list based on the files format. The file validity attribute makes it easy for the user to look for data that is recoverable from its original location with original filename. Additional features of the program include:

- Partition recovery
- Saving scan results for future recovery
- A simple three-step procedure for recovery of data
- Flexible settings that allow a user to modify the retrieval parameters according to the requirement
Guide to Recover Lost Data Using Recoverit (IS)
Step 1 Download the Software
You can download the software by visiting the original website. After finishing the installation, launch the software by double clicking the icon. As soon as the interface appears, you will see that 6 file type options are appearing on the screen. As you are looking for retrieval of data, choose target file type from the screen.
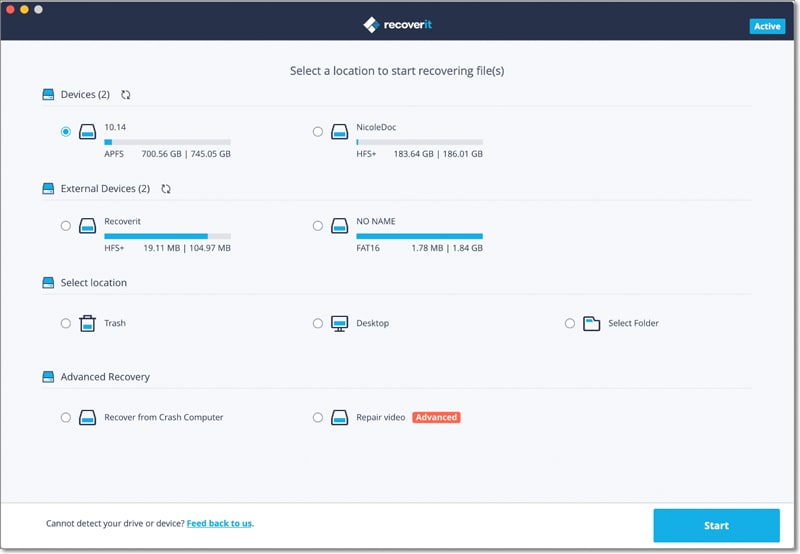
Step 2 Search for Lost Data
Choosing the option will open a new window where the program will display all the partitions contained on the hard disk of the computer. If you can not find your connected external drive, click the "Refresh" icon beside the "External Removable Device" to rescan the hard disk and display the partitions. Once the partitions appear, you can select a particular local disk from which you would like to retrieve the lost data. Choose the "Start" button at the bottom to allow iSkysoft to begin scanning the selected partition.

Step 3 Recover Lost Data
After completing the scan, the program will display the results according to the files format. The results displayed are according to the validity attribute that informs about the good or bad sectors. A good file attribute makes it easy for the software to get back the data. It is impossible to get back in data that has a bad validity attribute. You can even check the contents of a file by clicking on file and viewing the content is the preview screen. Using this option, you can mark all the necessary files from the list and press the "Recover" button from the menu bar to save them to an external hard disk.

Part 2. How Does Any Data Recovery Work
Any Data Recovery helps in the recovery of lost data from Mac and Windows hard drive. The key features of the program include recovery of photos, audio files, videos, documents and more. It is even capable of recovering from a corrupted or altered partition within the hard disk. You can even get back all the text messages, notes, photos, contacts, and call history from any iOS and the Android devices. Resume recovery mode helps in timesaving, as the user can pause and continue at any time.
Step-by-Step Guide to Recover Lost Data Using Any Data Recovery
Step 1. Download the free trial of the software from the official website. After finishing the installation, launch the program, and from the primary interface choose "Lost File Recovery" option.
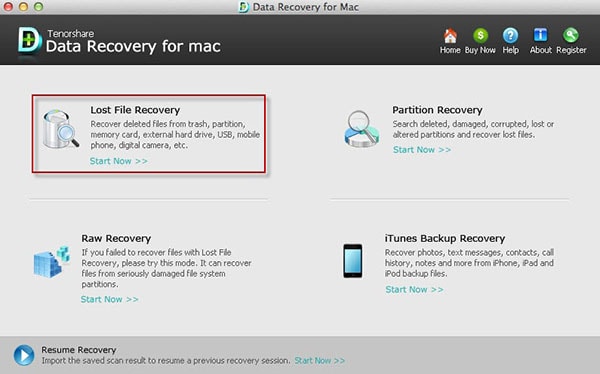
Step 2. The program will then open a new window where it will display the volumes detected by it with the system. You can make a selection from the displayed volume list from which you lost the files and would now like to recover them for good. If you are looking for particular files, you can specify the file types by choosing the files format from the drop-down menu. Click the "Scan" button to begin scanning.
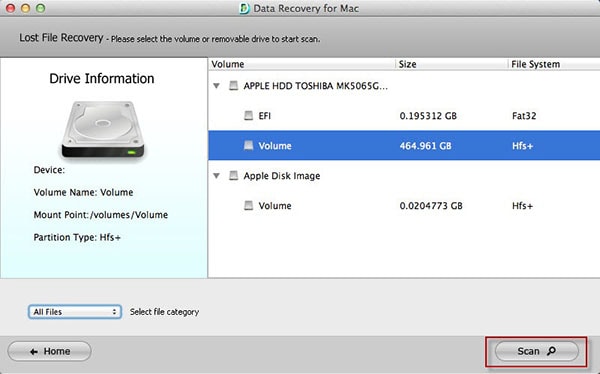
Step 3. After the software completes the scan, it will display all the recoverable files according to the file path and files format. You can click on an individual file to look at the content in the preview window to the right. Based on this, you can start marking the files that you wish to get back. After finishing with the selection, press the "Recover" button to retrieve the files.
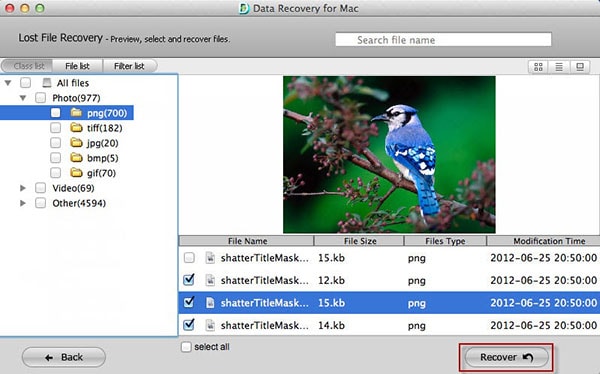
Part 3. Comparison of Recoverit (IS) and Any Data Recovery
|
Product |
Scan Speed |
Free Trial |
Customers |
Supported Devices |
|---|---|---|---|---|
|
Recoverit (IS) |
Fast | Yes | Personal and Business | Mac and Windows |
|
Any Data Recovery |
Middle | Yes | Personal and Business | Mac and Windows |
Conclusion
Based upon the details, it is evident that Recoverit (IS) is capable of retrieving data from any hard disk that underwent through terrible circumstances. As it even recovers partitions and content from formatted drives, it will be a wise choice for any individual to choose that to find and recover all the lost data from their Mac or Windows PC.