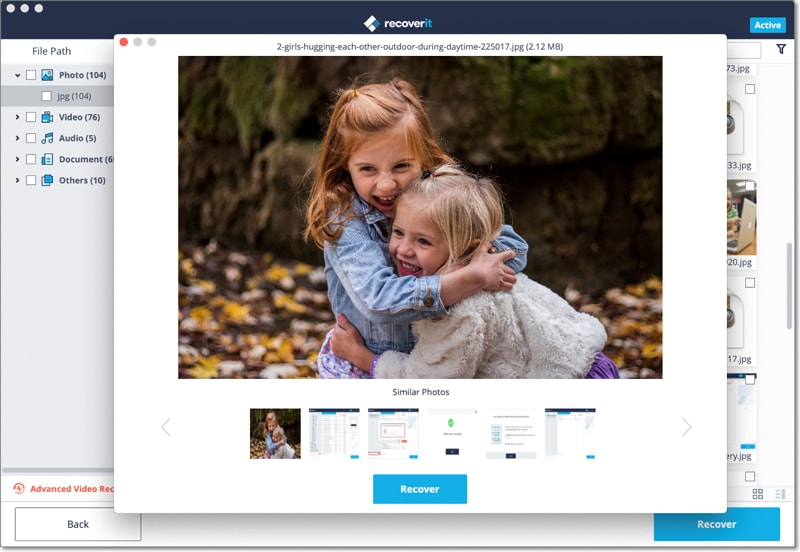Contents
- 1.1 Top External Hard Drive Recovery Software
- 1.2 Recover Files from External Hard Drive
- 1.3 Recover Data from External Hard Drive
- 2. Recover Different External Hard Drives
- 2.1 Western Digital External Hard Drive
- 2.2 WD External Hard Drive
- 2.3 WD My Book External Hard Drive
- 2.4 WD My Passport External Hard Drive
- 2.5 Seagate External Hard Drive
- 2.6 Seagate Backup Plus External Hard Drive
- 2.7 LaCie External Hard Drive
- 2.8 Toshiba External Hard Drive
- 2.9 Hitachi External Hard Drive
- 2.10 Samsung External Hard Drive
- 2.11 Dell External Hard Drive
- 2.12 HP External Hard Drive
- 2.13 SimpleTech External Hard Drive
- 2.14 Iomega External Hard Drive
- 2.15 Buffalo External Hard Drive
- 2.16 Transcend External Hard Drive
- 2.17 Maxtor External Hard Drive
- 3. Recover External Hard Drive for Devices
- 3.1 Recover Apple External Hard Drive
- 3.2 Recover MacBook Pro External Hard Drive
- 3.3 Recover iMac External Hard Drive
- 4. Recover Particular External Hard Drive
- 4.1 Solid State External Hard Drive
- 4.2 SSD External Hard Drive
- 4.3 Firewire External Hard Drive
- 4.4 eSATA External Hard Drive
- 4.5 Thunderbolt External Hard Drive
- 5. Tips & Troubleshooting
Today, there are thousands of users who prefer to use an external hard drive to backup, transfer or store their data. These drives are the perfect solutions for those dealing with high volumes of data because they are not only easy to carry around from one place to the other, but also offer excellent storage capacities. However, there are times when a problem may lead to data loss and force users to search for solutions to recover lost data from their hard drives. This article will focus on how to recover files from Apple external hard drive. Have a look.
Part 1. Top 3 External Hard Drives for Apple
Although there are all sorts of Apple external hard drives for mac, the following three options should always offer a seamless, hassle-free and feature-rich experience.
#1. Iomega eGo 35325

The Iomega eGo combines the best features into a single portable unit and emerges as one of the best external hard drive options for your Mac. It boasts of a sturdy built and also has a 3-year warranty. The USB 3.0 connection makes data transfer 10 times faster than the previous models. You can choose from three types of data storage - 500GB/ 1TB/ 1.5TB.
#2. ioSafe Ultra Rugged

The ioSafe Ultra Rugged is another external hard drive worth taking a second look at. It is perfect for both business and personal use and is extremely useful in its functionality. It boasts of having one of the fastest data transfer speeds (5400 RPM HDD) and largest storage capacities (500GB/1TB), and this makes it really special. Unfortunately, the warranty isn't as great as some of the other options available.
#3. LaCie Rikiki

The LaCie Rikiki boasts of highly impressive features such as the USB 3.0, data transfer speed of 5GB/s, storage space of up to 1TB, third-party applications to help back up files from the PC and compatibility with the Time Machine from Apple. Unfortunately, the customer service options offered aren't the best.
Part 2. How to Recover Files from Apple Compatible External Hard Drive

In most cases, even after suffering from a data loss, the hard drive usually has a backup copy of the lost data. However, to recover this copy, you need the help of a proper data recovery software. iSkysoft Data Recovery for Mac is one of the top softwares to choose when it comes to data recovery solutions.
The software supports all sorts of files, data loss scenarios, which ensure that you can always bank on the Recoverit (IS), irrespective of the situation you're in or the device you're using. Some of the most common devices supported by Recoverit (IS) include computer, USB, external hard drives, memory cards, digital cameras etc.
Recovering data from an Apple external hard drive using the Recoverit (IS) software is extremely simple. All you need to do is follow these simple steps and get back all your lost data in no time.
What You Will Need:
A Computer;
Recoverit (IS) for Mac
Time Required:
Time will vary according to file's size
Difficulty:
Easy
Step 1: Once you launch the data recovery tool and connect your Apple external hard drive with your Mac, start off with the file types option. If you wish to scan particularly file types (for example, you only wish to recover lost videos), you can check the box next to the desired file type to save valuable time and make the process faster. Then press the "Next" button.

Step 2: Simply choose the drive from the next window and click on the "Start" button. The program will begin scanning the lost files for you.

Step 3: Once the scanning process is complete, you shall see a list of lost files on the screen. Use the preview feature to understand what files need to be recovered and check the boxes next to those particular files.
Once you're done, click on the "Recover". The next step lets you enter the destination folder (the folder where you wish to save the recover data). Select the folder and click on "OK" to start the recovery process.

If you don't find your wanted data from the scanned results, there is a "Deep Scan" option for you to let the program scan deep into your mac and find more recoverable files. In this mode, you can selectively recover thousands of files like the the screenshot below.