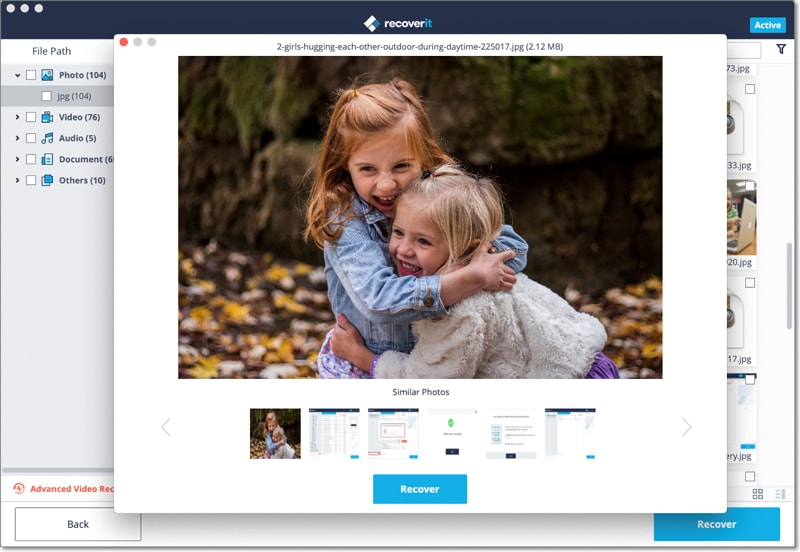Contents
- 1.1 Top External Hard Drive Recovery Software
- 1.2 Recover Files from External Hard Drive
- 1.3 Recover Data from External Hard Drive
- 2. Recover Different External Hard Drives
- 2.1 Western Digital External Hard Drive
- 2.2 WD External Hard Drive
- 2.3 WD My Book External Hard Drive
- 2.4 WD My Passport External Hard Drive
- 2.5 Seagate External Hard Drive
- 2.6 Seagate Backup Plus External Hard Drive
- 2.7 LaCie External Hard Drive
- 2.8 Toshiba External Hard Drive
- 2.9 Hitachi External Hard Drive
- 2.10 Samsung External Hard Drive
- 2.11 Dell External Hard Drive
- 2.12 HP External Hard Drive
- 2.13 SimpleTech External Hard Drive
- 2.14 Iomega External Hard Drive
- 2.15 Buffalo External Hard Drive
- 2.16 Transcend External Hard Drive
- 2.17 Maxtor External Hard Drive
- 3. Recover External Hard Drive for Devices
- 3.1 Recover Apple External Hard Drive
- 3.2 Recover MacBook Pro External Hard Drive
- 3.3 Recover iMac External Hard Drive
- 4. Recover Particular External Hard Drive
- 4.1 Solid State External Hard Drive
- 4.2 SSD External Hard Drive
- 4.3 Firewire External Hard Drive
- 4.4 eSATA External Hard Drive
- 4.5 Thunderbolt External Hard Drive
- 5. Tips & Troubleshooting
So much is the need for this modern mode of communication that items such as external hard drives are made for the purpose of keeping huge amount of data in a safer manner. In a nutshell, it's for data storage. But unlike the built-in one in your computer, this more portable and can be carried anywhere- which of course makes it perfect for those who are always on the go. If you're looking for an avenue to store confidential information in a safer and portable manner, then getting yourself a unit will be a real treat. In this article, we will review top 5 external hard drives for Mac and PC and help you pick the best external hard drive.
Part 1. The 5 Most Reliable External Hard Drives
But with the popularity of this material comes the bigger challenge in making sure that you buy the best. Different brands and variations have now made their availability in the market but if you're after of the most in demand units, then you better have a look at the following:
1. LaCie Little Big Disk Thunderbolt 2

It's considered as the fastest external storage for those who are using professional Windows workstations and Apple Macs. It's faster than the typical internal flash storage in MacBook Pro and is ideal for people who are power-user.
- PROS: It has two Thunderbolt 2 ports, fast and flexible, semi-portable and has a metal construction for added durability and protection.
- CONS: It requires a non bus-powered AC adapter for use. It has a high per-gigabyte cost. Also, finding a Thunderbolt 2 ports used for computers is rare, which may require the user to spend more time looking.
2. Apricorn Aegis Padlock DT FIPS (4TB)

An item best fit for those people who are after of a combined speed and efficiency in one package. This unit is also equipped with several layers of protection, allowing corporate people to secure their confidential data even more.
- PROS: It has a metal construction with a handy built-in keypad for easier operation. Its storage amounts to 4TB and has added encryption details for added security.
- CONS: Its lock codes are just limited to 5. Also, those who are using bulky desktop units will require AC adapter in order to have power.
3. Seagate Backup Plus Desktop Drive

Perhaps the most in demand in the market when it comes to general use. It's spacious and can hold a lot of downloaded videos, which is a treat to those who are using the drive to transfer stored files from their PC for safekeeping purposes.
- PROS: It has a high capacity that comes with a low price. A Dashboard software is also included in the whole package, which means that you don't have to pay anything additional for it. It's spacious and fast.
- CONS: Requires wall-wart adapter for power.
4. G-Technology G-Speed Studio (24TB)

For professionals who need an extremely large storage unit for photos, videos and other huge files for daily work, then this external hard drive will be an excellent pick.
- PROS: Huge capacity RAID array. It supports 5 several levels of RAID arrays and has swappable hard drive cartridges amounting to 24 TB of enterprise-class drives.
- CONS: Absence of USB port. You also cannot position this horizontally. Large chassis and a design which is not stackable.
5. Monster Digital Overdrive Thunderbolt (1TB)

A spacious external solid-state drive that is ideal for those who are after of combine space, portability and speed. It comes with a Thunderbolt cable that Mac users can always use.
- PROS: Very portable with its pocket-sized form. Has a 450 Mbps throughput.
- CONS: Expensive, and with no USB 3.0 port. It also has no cable pass-through.
Want a summary of the specs? Here's a clearer view on what they can do.
|
Features |
LaCie Little Big Disk Thunderbolt 2 |
Apricorn Aegis Padlock DT FIPS (4TB) |
Seagate Backup Plus Desktop Drive |
G-Technology G-Speed Studio |
Monster Digital Overdrive Thunderbolt (1TB) |
|---|---|---|---|---|---|
|
Lowest Price |
$1,199.00 |
$429.99 |
$150.99 |
$ 2,999.95 |
$759.00 |
|
Storage Capacity |
1000 GB |
4 TB |
5000 GB |
18 TB |
1000 GB |
|
Rotation Speed |
SSD |
SSD |
5400 rpm |
7200 rpm |
SSD |
|
Ports |
Thunderbolt |
USB 3.0 |
USB 3.0 |
Thunderbolt |
Thunderbolt |
Part 2. How to Recover Lost Data from External Hard Drive for Mac and PC
Choosing the best portable external hard drive that fits you purpose well can save you a lot of hassle when locating the files that you need every now and then. But even by using the most secure storage to keep those confidential information away from prying hands, there are times when certain software upgrades that we do from our end can threaten to delete those files that we are keeping.

Using iSkysoft Data Recovery for Mac is an efficient means of recovering those files without losing anything on the process. By installing this software, you'll get the chance to enjoy some of its great features like:
- Flexible recovery options
- Easy-to-follow steps
- Risk-free recovery procedure
- Deep Scanning process
Step 1: After you've plugged your external hard drive into your computer, you then need to run Recoverit (IS) for Mac. From the main window of the program, choose the data types that you hope to recover. Then please click "Next" to continue.

Step 2: Select the external hard drive disk that you formatted or want to recover. After doing that, click the "Start" button to proceed with the scanning process.

Step 3: In this software, you have the option to preview all your files. From there, you can just select the specific ones that you want to recover. After selecting, you can just click "Recover" button on top of the window. Select the folder where you want to save the recovered files. Then, click "OK" to start recovery.

If you don't find your wanted data from the scanned results, there is a "Deep Scan" option for you to let the program scan deep into your external drive and find more recoverable files. In this mode, you can selectively recover thousands of files like the the screenshot below. Just try!