DDR Memory cards are some of the most advanced memory cards on the market. They work perfectly on computers and high-end handsets whose motherboards feature DDR SDRAM- (A class of memory integrated circuits). However, data saved on these cards may get damaged, lost or deleted due to many different reasons; improper shutdown, hardware failure, quick format, damaged file system, human errors, software crash, etc. In this article, we discuss how to recover damaged, lost or deleted photos and videos using the best DDR Memory Card recovery software.
Part 1. How to Use DDR Memory Card Recovery Software to Get Photos and Videos Back
iSkysoft Data Recovery for Mac (or iSkysoft Data Recovery for Windows) is second to none when it comes to the most effective DDR Memory Card Recovery Softwares. This comprehensive program uses the latest powerful scanning algorithm to scan Mac-based hard drives as well as external hard drives, restoring 100% of deleted, lost or missing files in original quality.
Why Choose This DDR Memory Card Recovery Software:
- The software uses a safe read-only scanning process, meaning that your files won’t be overwritten or damaged.

- Scans devices with extremely fast speed and recovers lost data in no time.
- "Deep Scan" mode thoroughly scans the entire file system to retrieve all the recoverable files.
- Supports Mac/Win-based hard drives and all devices that are compatible with Mac/Win, including Cameras, Memory Cards, USB Flash drives, players, etc.
Step-by-Step Guide to Use DDR Memory Card Recovery Software
Step 1 Download and Install the Software
Go to iSkysoft official website and download Recoverit (IS) for Mac. Drag the downloaded installation file to "Applications" and follow the instructions to install the software on your Mac. Connect your DDR Memory Card to Mac via your phone, using the original USB Cables, or place the card in a card reader and then insert the card reader on Mac. You can run the program as soon as your DDR Memory Card is successfully connected to your Mac.
The software's main window features several tabs that represent the "file types" you can recover; "Photo", "Email", "Audio", "Document", "Video", and "Others". For example, you can select the "Photo" and "Video" tabs, then click the "Next" button to proceed.

Step 2 Select The Target Location-The DDR Memory Card
The next window displays all the locations that can be scanned, categorized into 4-parts; "Hard Disks-Devices", "External Removable Devices", "Common Location", and "I cant Find my Partition". Find your DDR Memory Card from "External Removable Devices" and then hit the "Start" button to begin scanning it.

Step 3 Scanning and DDR Memory Card Recovery
There are 2-ways to scan & recover your photos and videos with Recoverit (IS).
1. Quick Scan and Recovery
"Quick Scan" is the default scanning process which takes a few seconds to finish. When it's completed, you should be able to see the found files, displayed on the software's interface. You can preview your files using "Files View" or "Tree View", both located on the left side of your screen. "Files View", displays the scanned files by the "file type", while the "Tree View" displays them based on their exact location. Once you find your wanted photos and videos, mark them and click the "Recover" button to save them.

2. Deep Scan and Recovery
At times, you may not find your wanted data in the quick scanning results, but you shouldn't be worried. Recoverit (IS) features a "Deep Scan" mode that scans for the lost files deeper. Check the bottom left corner of the software's interface and you'll see the option "Can't find files, use Deep Scan". Use it to scan your missing photos and videos. After the scanning process, you’re expected to select the photos and videos you want and then click the "Recover" button to save them.
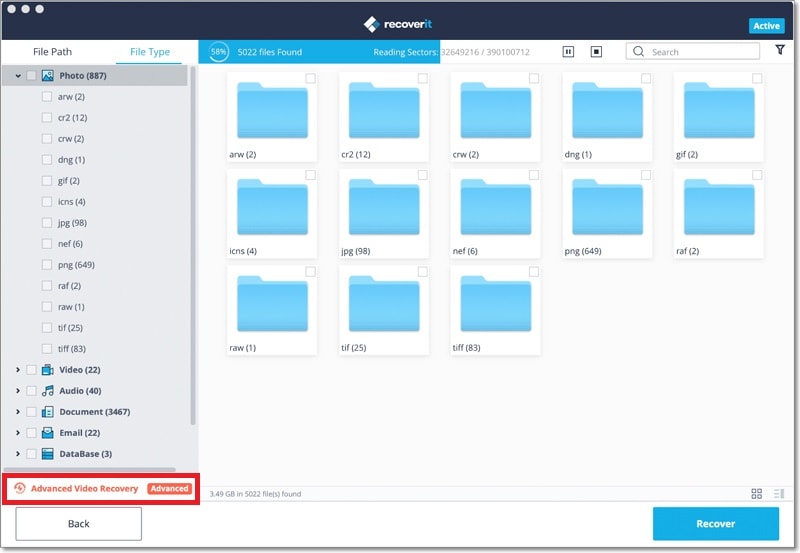
Part 2. How to Fix DDR Memory Card Not Working Problem
Your DDR Memory Card can disappear from your handset or become invisible to the extent that your phone or PC can't detect it. Most DDR memory card not working problems are caused by virus/ malware infections, memory card data structure corruption, improper formatting, damaged file system, faulty card reader and unexpected power loss. Here’s how to Fix DDR Memory Card Not Working Problem.
Solution 1: Connect the Card to Mac or PC
Take the device out of your device and then connect it to your computer, directly, (if your computer has a DDR Memory Card port/slot) or you can use a card reader. Determine if it can be accessed correctly. This process can help eliminate incompatibility, clear the buffer and make the card function well.

Solution 2: Update Memory Card Driver
If your memory card fails to show up or can’t be detected by your PC, then the card’s driver may be outdated. Use the following steps update your memory card drivers:
i. Insert the card into a card reader then connect it to PC.
ii. Open "Computer" and select "System Properties".
iii. In the taskbar, click "Device Manage" and then next to "USB controller" select the "+". You'll see an exclamation mark.
iv. Right-click and select "update driver software" and then click "automatically search for drivers software online".
v. Wait for the driver to be installed and then reboot your computer.
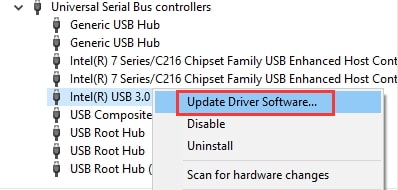
Solution 3: Format the Card
Use Disk Management tool to force your computer to read the card and then format it into NTFS or FAT32.
i. Connect the card to your PC and then right-click "This PC/Computer" > Select "Manage".
ii. Ii. Click "Device Manager", and open "Disk Management".
iii. Your memory card will show up in the Disk Management as a portable device. Right-click it and select "Format". Set the file system to NTFS or FAT/FAT32 for the memory card.
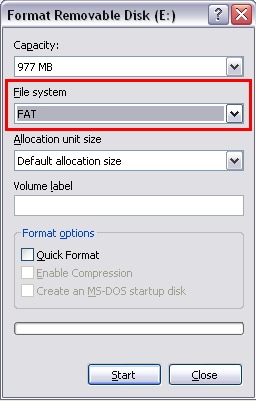
After formatting the memory card, it will be reusable again.






