No one can escape the unfortunate data loss. It happens with all of us when some virus attacks our computer and robs it off all the data or we delete our important files unintentionally. But what is more significant than anything else is deleted data recovery. With so many ways dedicated to deleted data recovery, we have to find out the best, the most effective and the most convenient application for recovering almost any kind of data. Therefore, here we have rounded up a simple guide to let you know different methods of retrieving your lost data.
Method 1: Deleted Data Recovery by Checking Your Recycle Bin
Sometimes we aren't sure whether we have deleted a file permanently or not. So, in such cases, it is better to look around in computer's Recycle Bin first. In Windows, go to the Recycle Bin and open it. There is a search box at the top-right corner of the window; you can search for your file in the Recycle Bin here as well. This search box is really helpful when you have a lot of files already stuffed in your bin. In fact, you can right-click in the window to search your files "Sort By" according to their deleted date.
But there are some programs installed on your computer that can empty your Recycle Bin as soon as you run them. This can prevent you from recovering your files from the Recycle Bin.
When you are unsure of the file deletion, go to your search box in Windows Explorer or File Explorer window. Perform a search for your file here if it is unintentionally moved to some other folder in the system, it will be found in this search.

Method 2: Deleted Data Recovery by Using Your Backup
Whenever your files suddenly vanish from your computer, you have a chance to look for a copy of the file you have accidentally deleted. This copy is recoverable because of the backups your Windows has taken from its inbuilt tool. Even if you have not set up any cloud storage backup, your Windows tool can rescue you.
So, in order to check the previous version of your files, go to the same folder where your file was saved. Right-click here and click on the Restore previous versions option. It also allows you to view backups. You can click on "Open" button to navigate through them. If there was a backup copy of your file, you will get it here.
In Windows 8, you have to manually enable File History feature. When this feature is enabled, you can visit a folder and click on 'History’ option to browse backup copies of files. All the files that were ever stored in this folder will be shown.
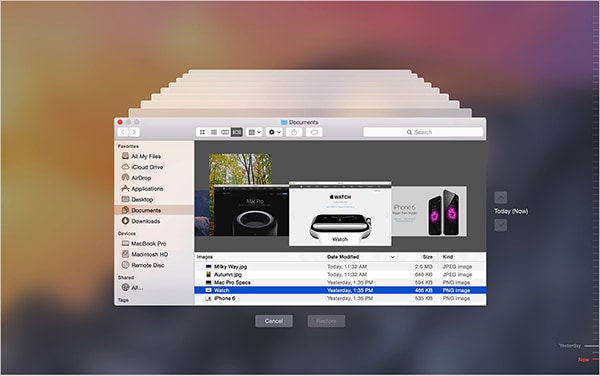
Method 3: Deleted Data Recovery by Using the Best Data Recovery Software
When all the other methods for deleted data recovery fail, we have an outstanding application that can retrieve almost any kind of data seamlessly. This tool is a sure-shot way of recovering your deleted, lost and formatted files in few quick steps. From accidental deletion of files to virus attack and computer damage, the reasons for data loss are many but the solution for data recovery is one. It is this amazing iSkysoft Data Recovery for Mac (or iSkysoft Data Recovery for Windows). This tool is intently devised with four awesome data recovery modes that allow powerful data recovery. In fact, the tool also has another remarkable feature called "Deep Scan" which is more efficient than the ordinary scan. It thoroughly scans all your drives and also gives you an option to preview files before you recover them.
Why Choose This Deleted Data Recovery Tool:
- The tool is super compatible with almost all the devices and their wide range of versions.
- It performs read-only process that makes sure your data is recovered without any change and in its unaltered state.

- The program interface is simple, attractive and extremely easy to recover a huge variety of data.
- It can recover any data type effortlessly. It can restore images, videos, audios, archive files, documents and more.
- You can use its outstanding features like "Deep Scan" and "Preview".
Step-by-Step Guide to Recover Deleted Data on Mac
Step 1 Download This Deleted Data Recovery Software
Download Recoverit (IS) for Mac from its official website. The downloading is simple and quick. After the program is downloaded, run it on your Mac computer. When you will run the program, its main user interface with the supported file types will appear on your screen. Now choose the file types that you want to recover and hit "Next" to continue. Otherwise, you can select "All File Types".

Step 2 Select the Drive
Now, a complete list of hard drives will come up on your program's window. You can select any of the drives. But if the drive you want to scan is not visible on the screen, click on the refresh icon. A refreshed list of drives will come on your screen. Choose the drive where you delete the data, then click the "Start" button.

Step 3 Complete Deleted Data Recovery
When all the deleted or lost items appear on your screen, you have the option to preview and recover them. Select the file you want to retrieve and click on the "Recover" button. Once the files are recovered, never save them again on the same drive. You can use external storage devices to save them. This is a picture-perfect tool for deleted data recovery in its original form.








