If you always use an external hard drive to store your valuable and large memory files like music, videos, images, etc. Are you aware that this external hard drive also may crush and let you down? Have you encountered the problem "external hard drive not showing up"? This problem may be caused by many factors, it can be caused by partition issues, dead USB ports or drive issues. You can learn the problems which often happens to external hard drive here and get the remedies.
- Part 1. Common Problems with External Hard Drive
- Part 2. The Guide for External Hard Drive Data Recovery
Part 1. Fix-It Solution to External Hard Drive Problems
1. External Hard Drive is Attacked by Virus

One of the major problems that are faced Hard Disk Drive (HDD) is virus threat. The moment it gets into your drive it spreads across the entire network of the drive resulting to a data loss. Virus such as Trojan gets to HDD via infected external HDD, networks and from media files. They are usually spread from one HDD to another if you share files.
Solution: To curb this issue ensure that you the HDD drive has anti virus program. Remember to be frequently updating this anti virus program so that it can detect the newly installed malware on your HDD.
2. Computer Does Not Recognize External Hard Drive

At times you will realise that the HDD does not show up on your computer. This failure could be due to poor USB ports or system failure. It could also be the motherboard is damaged or the HDD itself.
Solution: Always check the power cables are well connected because the uninterrupted power supply (UPS) may not transmit power. Ensure that USB cable you are using is good. If it the HDD fails do a partitioning format on your disk to be compatible.
For Mac:
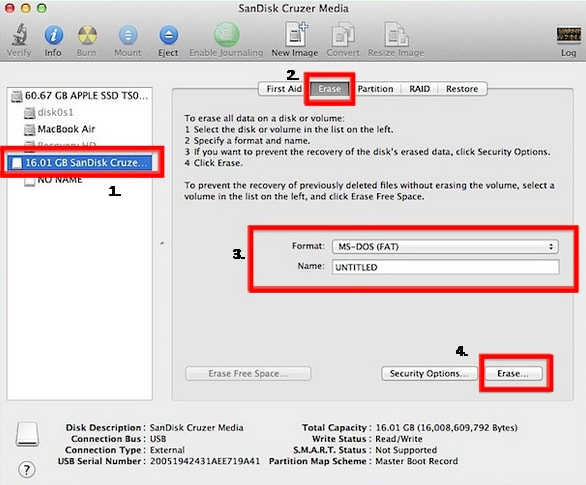
On Mac go to "Applications" > "Utilities" then Click on "Disk Utilities". From there format the external drive that is compatible with Mac OS.
For Windows:
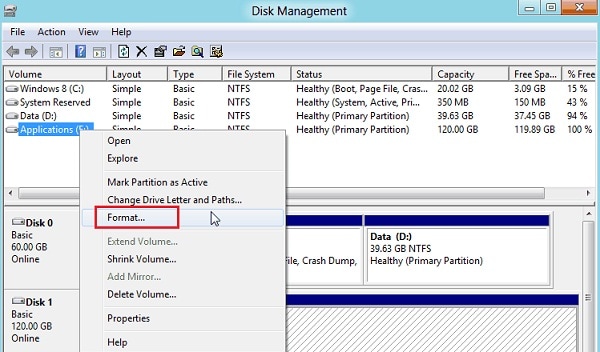
On Windows you can still manage this go to "Start", go to "Computer" and right click on it. On the window that appears click on "Disk Management". Now click on the drive and select the path and change "Drive Letter".
3. External Hard Drive Files Gets Corrupted

When you save the data on your external drive, be careful on how you handle this drive. The media files on the hard drive may fail to appear when you open it. This usually happens to system power failure, or if you fond of ejecting the HDD while still on use.
Solution: To avoid this problem always ensure that you eject the hard drives safely. It is also wise to properly shut down the computer. Also do not transfer corrupted content to your hard drive.
4. Unintentional Deletion of Files on External Hard Drive

As you try to clean your folders on the drive the data will be moved to recycle or trash. Things may come to a stand still when you just delete all the content from the recycle bin/trash that you wanted to move it back to the computer.
Solution: Here you need to be smart in order to revive your data. Knowledge of data recovery software such as Recoverit Data Recovery is essential since it will perfectly restore your deleted files.
Part 2. How to Recover Deleted or Lost Data from External Hard Drive

In an event that you lose data on your external HDD you need to use an idea data software recovery. The software should be able to restore all deleted files, corrupted files, files lost due to virus and even due to partition errors. Recoverit for Mac (Recoverit for Windows) won't let you down.
It lets you recover file formats such Audio, Archives Documents, Videos, emails as well as images from gadgets such HDD, memory cards, digital cameras and Apple devices to spice up this program data recovery is quick, safe and precise. You will be able to scan system files such NTFS, HFSX, HFS, exFAT, FAT16, FAT32.
It supports the latest Mac OS version from 10.6 to 10.12 (macOS Sierra). Download this software and launch it on your mac. How to use this data recovery software for external hard drive is easy you just need these three steps.
Easy Steps to Recover Deleted or Lost Data from External Hard Drive
Step 1. Choose File Types
After you have connected your external hard drive with your computer, you need to launch the software. From the 6 file type tabs go through the description under it and click on the desired. For example if you lost precious photos due to deletion click on "Photo" tab.
Step 2. Choose the File Path and Scan
Now identify your external hard drive on the computer. Then select file types to be recovered. Click on "Start" at the bottom of the window.

Step 3. Preview and Restore Files
After the scanning process is complete you stand a chance to preview your files. Then mark all those files that you wish to revive them and click on "Recover". From there save the files on an external drive. Always be careful on how you handle your HDD to avoid cases of data loss.







