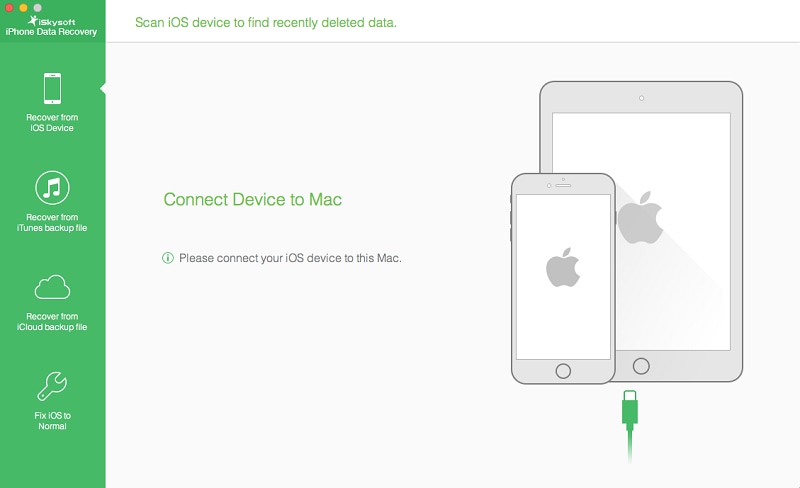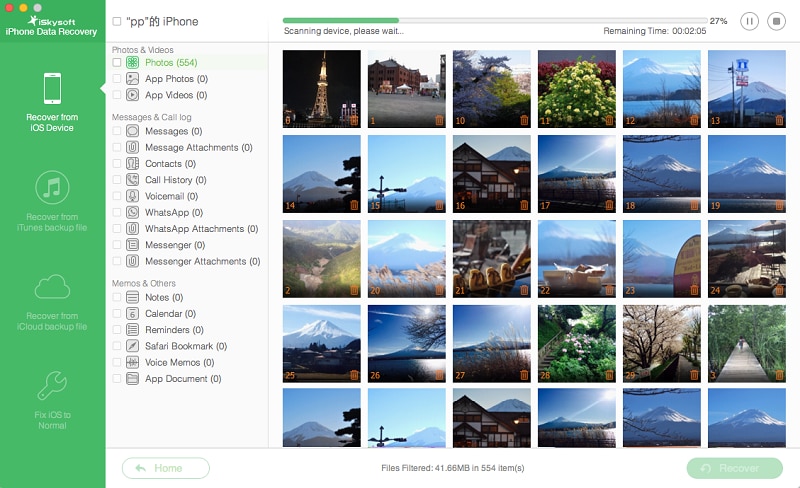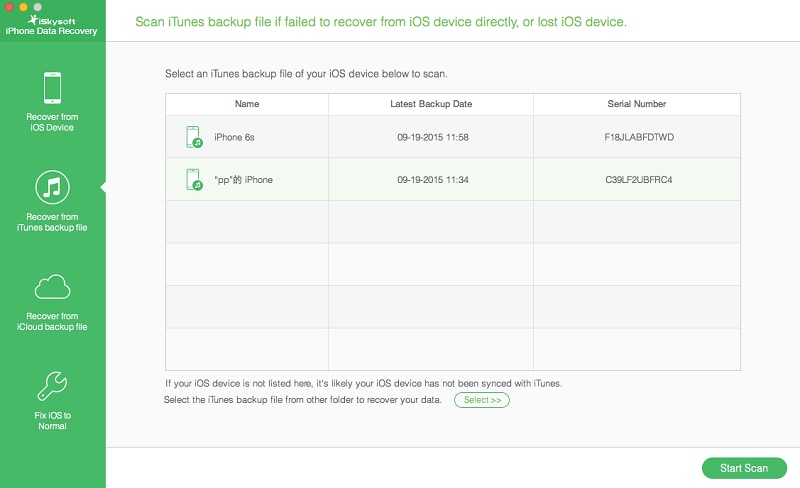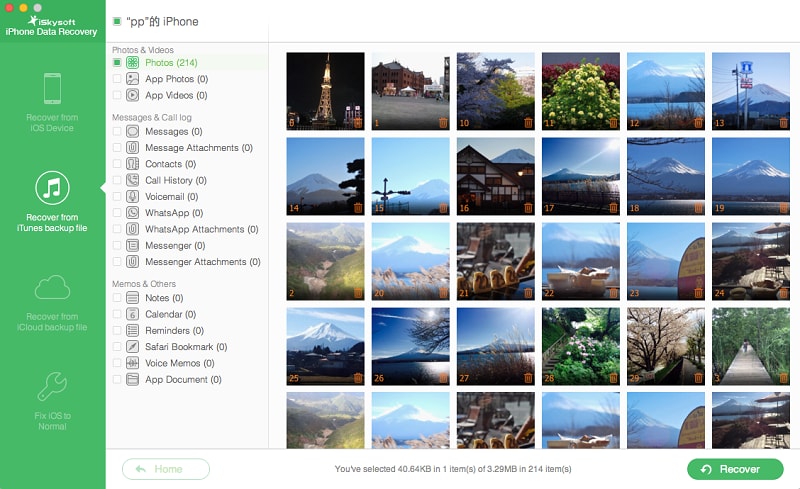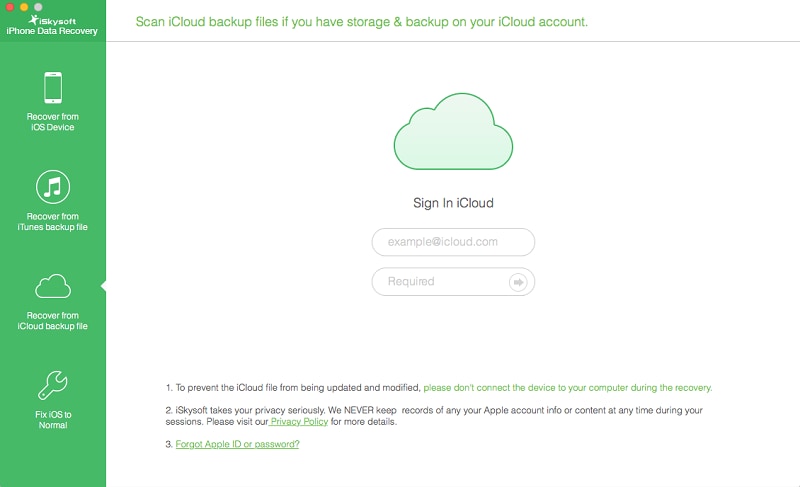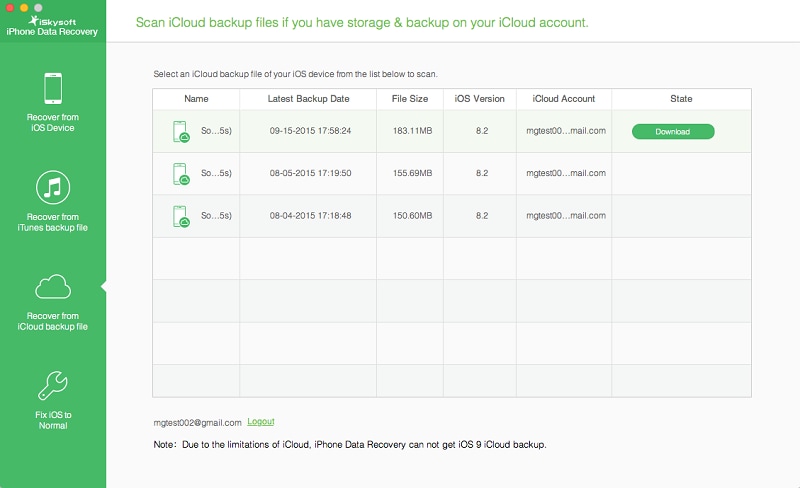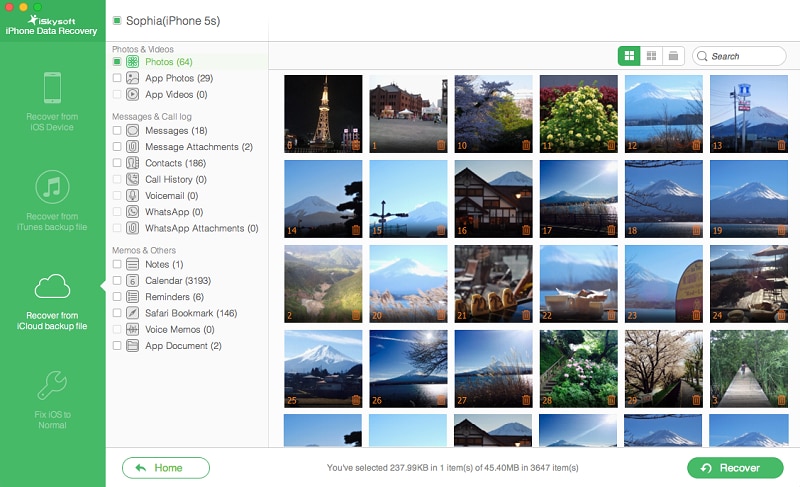Contents
-
2. Extract Backup
-
3. Backup Extractor
I failed to extract videos from my iPhone SE, who can help?
This is a common question amongst iPhone SE users. Extracting iPhone videos from a backup file on iCloud or iTunes is not possible, without the help of third-party software. This is a security measure so that nobody can download your videos without your knowledge. In order to extract videos from iPhone backup files, you need to use iSkysoft iPhone Video Extractor. This tool offers you several options for extracting videos from iPhone backup files.
How to Extract Videos from iPhone or iTunes/iCloud Backup
iSkysoft iPhone Video Extractor is a powerful tool for the extraction of videos from iPhone backup on iTunes and iCloud. Without it, you cannot directly extract the videos to your PC/MAC. The tool also allows you to store the video in a number of formats so you can view them using a wide variety of video players. The tool also allows you to extract iPhone videos straight from the device to your computer. This is why it is the best solution for video extraction from iPhone sources.
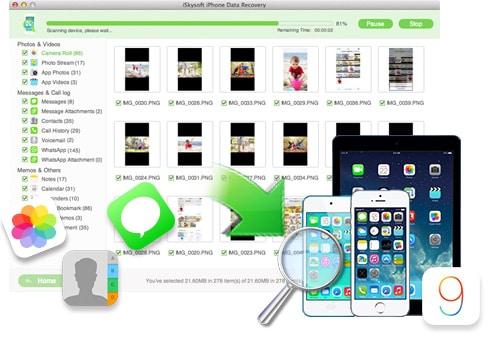
Key Features of iSkysoft iPhone Video Extractor
- Multiple extraction methods: With this tool, you can extract video from iPhone directly or from backup files stored on iTunes/iCloud.
- Variety of video formats: Extracting video from iPhone backup files to several video formats is possible using this tool.
- Compatibility across all iOS devices: For those who would like to extract iPhone videos from iPads and iPhones, it is possible since the tool works on all iOS devices; no need to have a separate tool for iPads and iPhones.
Method 1. Directly Extract Videos from iPhone SE/6s(Plus)/6(Plus)/5s/5c/5/4s/4/3GS
Backing up your videos is crucial considering the amount of memory they occupy on your iPhone. You can extract them using several methods which we shall explain below.
Install the iSkysoft iPhone Video Extractor Software after downloading it, and then launch it. Connect your iPhone to your computer using a USB cable. After recognition, you will be given a number of extraction options, so you should select “Recover from iOS Device”.
Click “Start Scan” in order to allow the software to go through your iPhone and list all the data and apps that you can extract from it. Several categories of data will be displayed in a preview window, so uncheck all of them apart from App Videos.
iSkysoft iPhone Video Extractor will allow you to see icons showing a preview thumbnail image of the video, allowing you to make your selection of the videos you want to extract. After you have selected your desired videos, click on the “Recover” button to extract your videos to your computer.
You can see how easy it is to extract iPhone videos to a computer. Below are methods which you can use to extract iPhone videos from iTunes and iCloud.
Method 2. Extract Videos from iTunes Backup
Using simple steps, you can extract videos from iPhone backup files on iTunes very easily using iSkysoft iPhone Video Extractor. Follow these steps to do so.
After installing your downloaded iSkysoft iPhone Video Extractor program, Launch it to go to the start screen, which asks you which source you would like to extract the video from. Select "Recover From iTunes backup file". You will see a list of backup files listed in your iTunes account; select the latest backup and then click on the “Start Scan” button at the end of the row.
The contents will be displayed in a preview window an all data categories will be selected. To the left of the preview window, you can now deselect all the data categories and only leave the App Video category selected. This will enable you to preview all video content stored in the backup file. Go through the icons and see which videos you want, then proceed to extract them to your PC/MAC.
Now click the "Recover" button, you will get all app videos extracted to your PC/Mac within seconds.
Method 3. Extract Videos from iCloud Backup
Now that you know how to extract videos from iPhone backup files on iTunes, here is how to go about extracting videos from iCloud.
Start iSkysoft iPhone Video Extractor and then choose the “Recover from iCloud backup file” tab. Using your iCloud account ID and password. Log into iCloud to see your latest backup files.
Select the latest backup file and then click on the “Download” button to extract the file to your computer. You should be patient since video files are large and the download will take some time. Where the “Download” button was located, you will now see a “Scan Downloaded” button; click on this button so the program can scan through the videos on the backup file to give you a preview of all the data that is stored within the file.
Deselect all other categories and only leave the App Videos category selected. You will now see thumbnail images of the videos in the backup file. You can make your selection of the videos you need, and then click on the “Recover” button to download them to your computer.
It is traditional for people to take videos on their iPhone devices, and then store them on their computers or iCloud/iTunes accounts. After some time, users may want to view the videos on their computer, and extracting videos from iPhone backup files using iSkysoft iPhone Video Extractor is the best way to do so.