Mobile phones and computers are an integral part of our day to day life. People use them to perform various operations digitally. With the fast advent of tech, these devices make people life easier and convenient. But sometimes, it is a very frustrated affair for Windows and Mac user when they face black screen error. On Windows and Mac OS, there are some critical bugs' presents but, black screen problem is faced by the majority of users. So, here in this post, we will try to the best solution to get rid of the black screen error in Windows and Mac computers.
- Part 1. How to Fix Black Screen Error on Windows XP/7/8/10
- Part 2. How to Fix Black Screen Error on Mac
Part 1. How to Fix Black Screen Error on Windows XP/7/8/10
Solution 1: Boot Your Windows PC in Safe Mode
If you are facing black screen error and don't know how to fix black screen of death then, try to reboot your computer into safe mode.
Step 1: Turn on your computer by pressing the power button.
Step 2: Once your computer booted up, you have to hold "Shift" key and click on Power button, and click on "Restart" button. It will take some time to restart a special menu.
Step 3: the Special menu will appear, you have to click on "Troubleshoot". Now, click on "Advanced options".
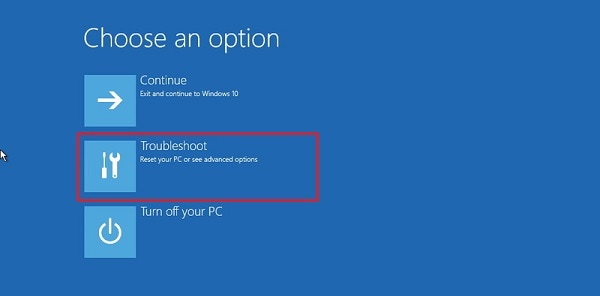
Step 4: Advanced options will appear, you have to hit on "Startup settings".
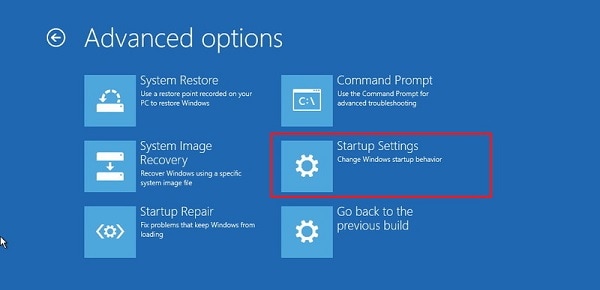
Step 5: Then, click on "Restart" button.
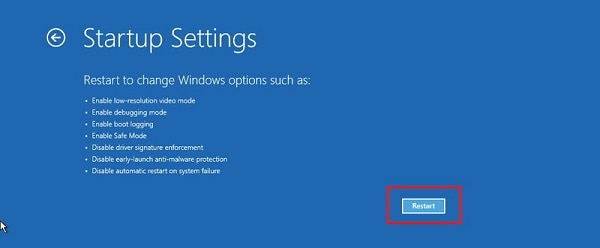
Step 6: Once the above process completed, you will redirect to Startup settings. Press 5 or F5 function key to choose "Enable Safe Mode with Networking". Once your computer will open in safe mode you can perform following steps.
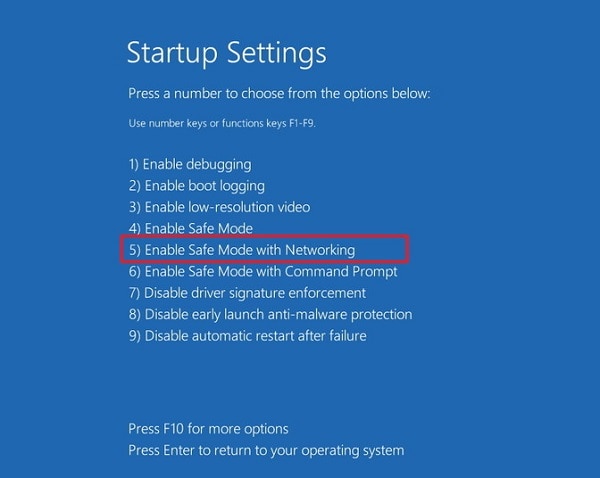
Solution 2: Reinstall Video Drivers to Fix Black Screen Error on Windows
Most of the people face black screen error on the PC while playing games. The main reason behind is graphics card updates and other system updates. Such updates are mainly designed by keeping the latest hardware in mind. That's why; these are not properly optimized in most of the cases.
Step 1: At the first step, you have to click on "Start" button and type "Device Manager" and press "Enter" button.
Step 2: Device Manager Window will appear, click on expand icon of Display Adapters.
Step 3: Right-click on the video driver and hit on "Uninstall" button.
Step 4: One can also choose "Delete the driver software for this device" to remove the driver completely from the computer and click on "OK" button to apply changes.
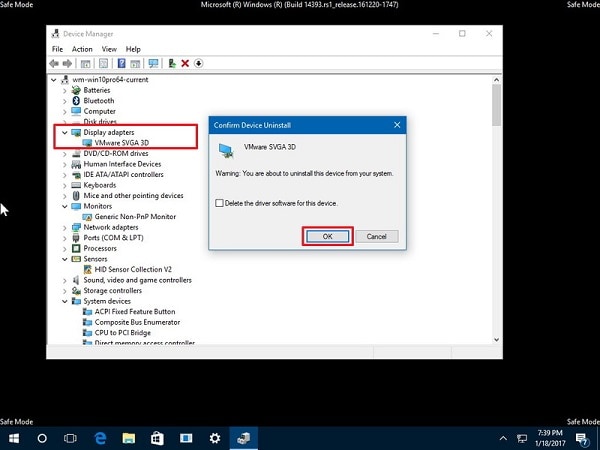
Step 5: Restart the computer.
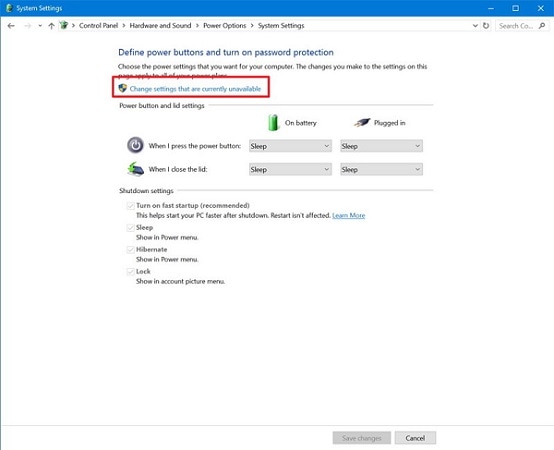
Solution 3: Turn off Fast Startup
A problem like black screen error may occur due to the fast startup process. it is recommended to disable fast startup option.
Step 1: Initially, you have to click on "Start" button and type "Control Panel" in the text field and press enter.
Step 2: Control panel will appear, you have to click on "System and Security".
Step 3: Now, you have to click on "Power options".
Step 4: Choose the "Choose what the power button does" link on the left side of the window.
Step 5: Once the above process completed, click on change settings that are currently unavailable.
Step 6: Then, turn off the Turn on fast startup (Recommended) check box.
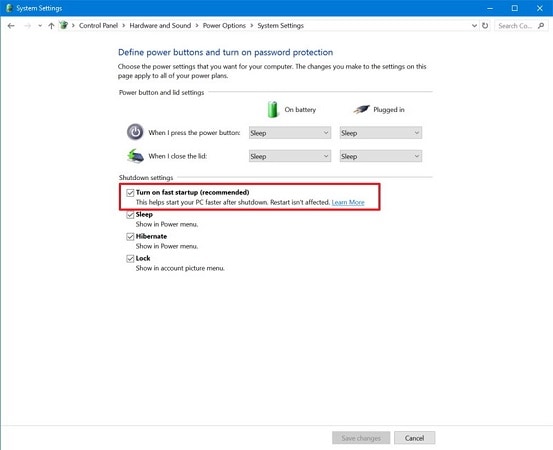
Step 7: Click on "Save Changes" button and restart your PC to make changes.
Solution 4: Turn off High Contrast to Solve Black Screen of Death
In most cases, computer monitor will not support high contrast colors. In such situations, black screen error occurs.
Step 1: Firstly, click on "Start" button and type "high contrast settings" and hit the enter button.
Step 2: Control panel setting window will appear, select none from the drop-down menu and click on "Apply" button.
Step 3: You can also turn on and off high contrast using shortcut keys. Press left Alt + Left Shift + Print Screen to perform such operation.
I hope, this is the best solution of your question how to fix black screen of death problem.
Part 2. How to Fix Black Screen Error on Mac
Solution 1: Reset NVRAM to Fix Black Screen Error on Mac
Step 1: Hold Mac power button to turn off.
Step 2: Now, you have to turn it on by pressing Command, option, P, and R key simultaneously.
Step 3: You can release all keys when you hear a beep sound. That's it.
Solution 2: Turn Mac into Safe Mode
Step 1: At the first step, you have to turn off your computer.
Step 2: Now, power on your computer while holding down the "Shift" key.
Step 3: At the login screen, let go of the Shift key.
Step 4: Then, you have to reboot your Mac device again to check problem is solved or not.
Solution 3: Single User Interface
Step 1: First of all, you have to turn off your computer.
Step 2: You have to open Single user interface by pressing "Command" + S Key simultaneously.
Step 3: Now, you have type "/sbin/fsck – fy" without quotes and press "Return" button.
Step 4: Then, type "/sbin/mount –uw/" and press "Return" again.
Step 5: Type "rm/Library/Preferences/com.apple.loginwindow.plist" and press "Return" button.
Step 6: Type "rm/Library/Preferences/loginwindow.plist" hit on "return" button.
Step 7: After that, type "rm/private/var/db/.AppleUpgrade" and press "Return".
Step 8: Once the above process completed, you have reboot your computer and press "Enter" button.






