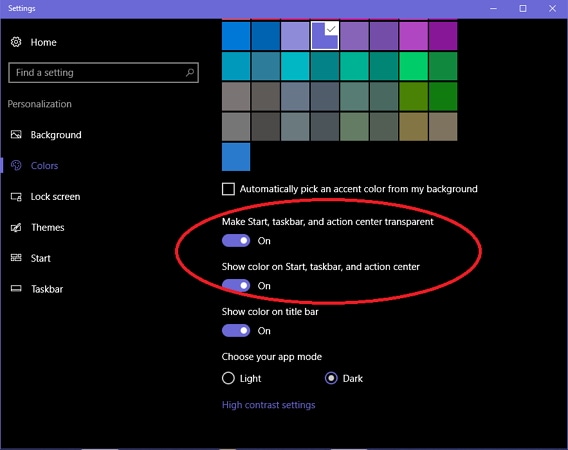Microsoft has additionally adopted a few of the Apple's desktop OS X's features to impart perfection in the forthcoming operating software. The brand new Windows 10 by Microsoft now supports multiple desktop computers where you can run different platforms simultaneously to split up work files from personal applications instantly. The feature also enables customers to curb your window congestion that may confuse or irritate the consumer. Microsoft has incorporated the energy users' facility in Home Windows 10 and it has added newer and more effective features for command prompt too. And this is the main reason why some of the software and default installed program not working in some of the systems. Probably, people are facing the Windows 10 taskbar not working issue, and find the solution on internet, computer technicians, or any asking any friend to solve it.
There are lots of users who find it very frustrating using Windows 10 hardware incompatibilities. These also come along with ceaseless pop-up alerts including puttering speeds. These will only leave you quivering your fists, but now there is need to solve such problems. Those people who are searching for Google Windows 10 taskbar not working, How to solve taskbar issue on Windows X and other relevant questions. Your search ends here because in this post you will get to know about it as well as how to solve this irritating problem.
- Part 1. The Best 6 Fixes for Windows 10 Taskbar Not Working Problem
- Part 2. [Tips] 5 Easy Ways to Customize the taskbar in Windows 10
Part 1. The Best 6 Fixes for Windows 10 Taskbar Not Working Problem
1. Unable to Click on Taskbar Icon
Many users searching about unable to click on taskbar icon, taskbar icon shows but nothing happens after clicking and so on. If you are facing this error and want to solve it, scroll down a little bit and you will get to know about it.
• From this method, you will remove all your windows 10 application which includes store app and other applications.
• To open a command prompt in administrator, search cmd on Cortana and right click on it and then click on run as administrator.
Step 1: Open Command Prompt in Administrator Mode. Type Get-AppxPacakge | Remove-AppxPackage, Get-AppxProvisionedPackage-online | Remove-AppxProvisionedPackage-online
Step 2: After typing the above commands, restart your system and that's it. You will see things are put back to normal and you can now open task manager or taskbar.
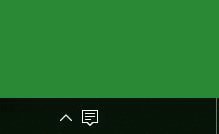
2. Task Manager or Taskbar Icon Not Appearing
There is another issue facing users and searching for it if your taskbar is missing on a tray or not appearing when pressing the shortcut key (Cltrl+Alt+Del). To repopulate the taskbar via command prompt, use the DISM (Disk Image Servicing and Management) tool to fix this issue.
Note: To open a command prompt in administrator, search cmd on Cortana and right click on it and then click on run as administrator.
Step 1: Run command prompt as an administrator.
Step 2: Type DISM/Online/Cleanup-Image/RestoreHealth.
Step 3: Press enter, after typing the above command. And that's it, you will the taskbar icon return to its normal state.
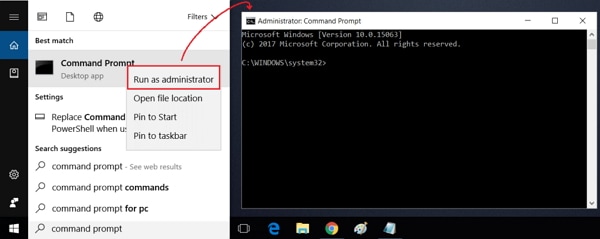
3. Auto Hide Problems
Few users have reported about the auto-hiding problem of task manager in windows 10, in which task manager stop working. Apparently, to solve this issue you can use this easy method given below:
Step 1: Open up the task manager by using short key CTRL + SHIFT + ESC.
Step 2: Click on the process Tab.
Step 3: You will see several of apps working on your system in which you have to select the Windows Explorer.
Step 4: After selecting it, click on Restart button appearing on the right bottom of task manager window and that's it.
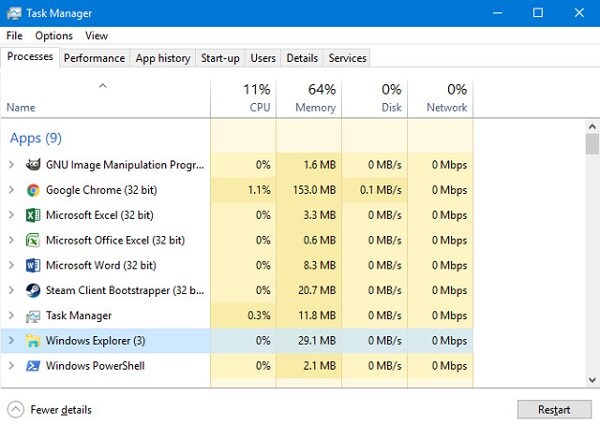
4. Windows Task Manager Not Responding
Most of the cases, task manager will stop working and not allowing to click on anything on it. in short, when task manager not responding error will appear, there are various reasons behind this issue like outdated drivers, software, services, heavy or faulty software, windows 10 not properly installed or corrupt window and so on. To check and solve this issue you can follow the below steps.
Step 1: You can check the outdated version of software drivers by right-clicking on My PC > Manage > Device Manager > Intel(R) HD Graphics > Scan for hardware changes.
Step 2: By following the above step you can check all software drivers, versions and updates to your system.
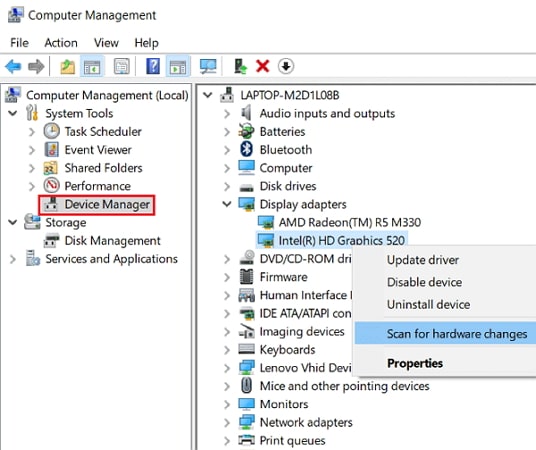
5. Task Manager Missing
Windows 10 has tablet mode, in which you can enable as well as disable tablet mode. Sometimes you accidentally enable it or some service/application has done it automatically and hence task manager will not appear. However this is not an error, you can find it and disable it again by following the below steps:
Step 1: Click on the notification center button appearing at the bottom right corner.
Step 2: A panel will open with various icons in which you have to check if you have enabled tablet mode or not.
Step 3: If it is enabled click the table button to disable it.
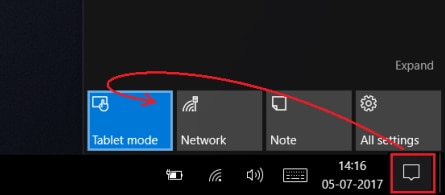
6. Create New Account
After trying all of the above and other methods to solve the task manager issue and didn't find any solution. You can use this last method which creates a new user account on your system. From this method you fix all your task manager problems as well as other computer issues, to create a new user account you can follow the simple steps given below:
Step 1: Open control panel.
Step 2: Click on account.
Step 3: click on Family and other users.
Step 4: Under the other user section, select the option to add someone else to this PC.
Step 5: Fill the information about your name password and other information.
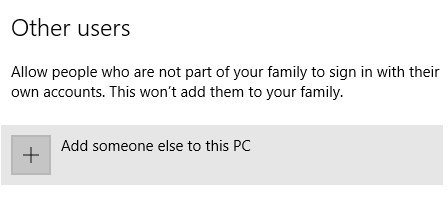
Part 2. [Tips] 5 Easy Ways to Customize the Taskbar in Windows 10
1. Add Some Shortcuts
You can add some important and regular uses apps shortcuts in your taskbar in three easy steps:
Step 1: Right Click on the app icon you want to add on the taskbar as a shortcut.
Step 2: Left click on more button appearing after the above step.
Step 3: Click on the pin to taskbar button and that's it. Your favorite app will appear on the taskbar.
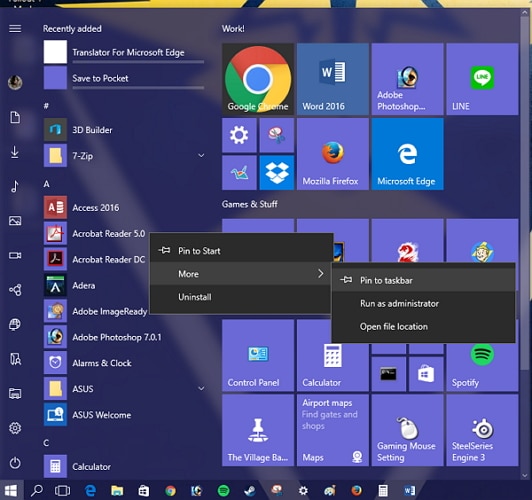
2. Smaller Task Bar Buttons
If the taskbar buttons are unnecessarily large, you can make them small by following the easy steps:
Step 1: Right-click on the taskbar.
Step 2: Click on settings option.
Step 3: Find use small taskbar button and turn it on.
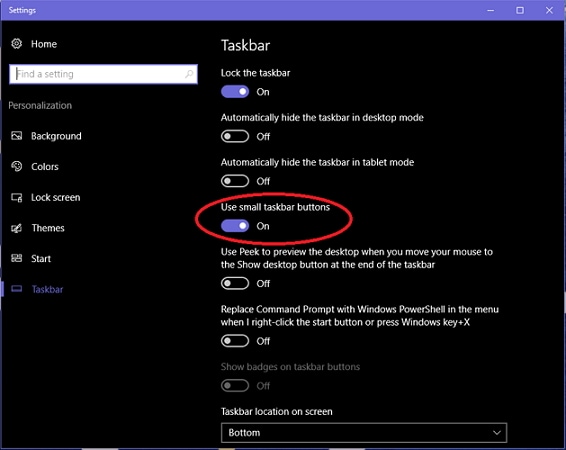
3. Get Rid of Cortana
Cortana is good to use, but its icon takes up valuable taskbar real estate. To remove its icon from taskbar you follow the simple steps:
Step 1: Right-click on the taskbar.
Step 2: Hover over Search button.
Step 3: Click on the hidden button to remove Cortana's icon from the taskbar.
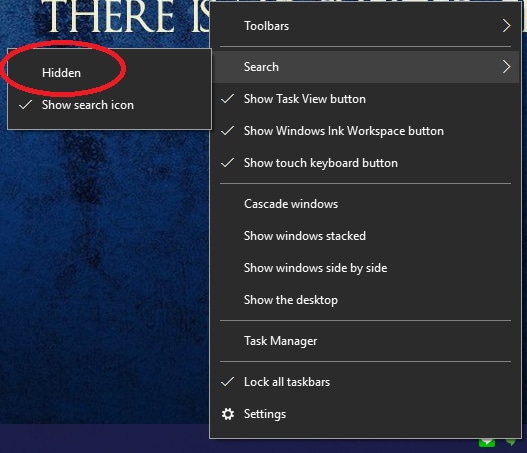
4. Task View Button
Task view is a new feature in Windows 10 that lets the user see and use the virtual desktop. This button is very small appears on the taskbar that gives the rapid access to the desktops. And to get rid of this icon you can follow the steps:
Step 1: Right Click on the taskbar.
Step 2: Click on the show task view button.
Step 3: Toggle it off to hide the task view button completely.
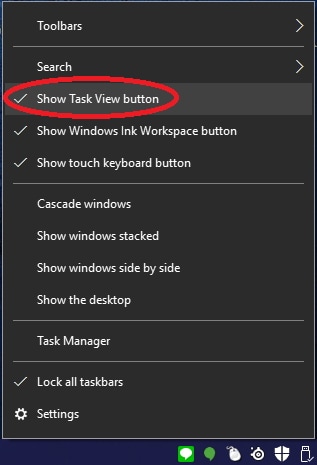
5. Change the Color and Transparency
Choose the color you want to use and your taskbar will change to reflect your choice. To change the color and transparency of your taskbar you can follow the simple steps:
Step 1: Open the setting menu, go to personalization, select your color.
Step 2: Scroll down to the bottom of the screen and ensure the color on Start, taskbar, action center, and the title bar is turned on. If not, turn it on.
Step 3: To make the taskbar transparent, scroll down to the bottom of the screen and turn on Make Start, taskbar, and action center transparent.