Microsoft Windows is one of the leading computer operating systems that are developed and designed by Microsoft. It is the complete package from Microsoft with lots of inbuilt tools. Windows Media player is one of them that enable the user to play songs and movies. Sometime there have been times, when people encounter problems like Windows media player no sound error. Such errors are very irritating for every user in the world especially when you are a music lover. Here, in this article, we will provide you some easy to implement solutions. The main purpose of this article is to deliver such solution that can be applied without any problem.
- Part 1. Solutions to Fix Windows Media Player Has No Sound Problem
- Part 2. How to Fix Windows Media Player No Sound Through Headphones
Part 1. Solutions to Fix Windows Media Player Has No Sound Problem
Adjust Volume Controller to Solve No Sound in Media Player
Most of the times Windows media player no sound error occur due to various reasons. If you are facing such error then, try to adjust volume controller at the bottom right of the screen. You can move the slider to the right to turn on the volume and set the level to the max. If still, you are facing the same problem then, make sure volume is not muted.
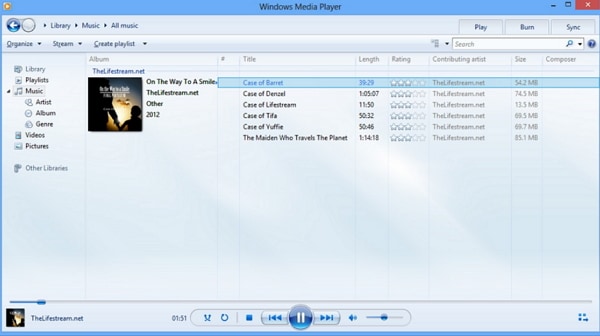
Problem with Codec
If you are playing some movie and getting Windows media player no sound error then, there may be some codec issue. The codec files compress the video size to play smoothly. If the right codec is not installed in windows media player then, it leads to such errors. The codec is necessary for the media player to run the file.
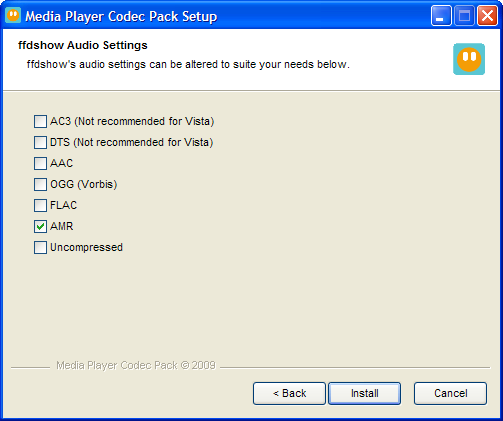
Check System Settings to Fix Media Player Has No Sound
Step 1: First of all, you have to right-click on the sound icon at the bottom right of the screen and choose "Playback devices".
Step 2: Under the playback tab, make sure "Speakers" icons is set to green. Green means your sound system is working.
Step 3: In case, it is not then, you have to click on "Speaker" and hit on "Set Default" button.
Step 4: Now, you have to tap on "Properties".
Step 5: System Properties window will appear, click on "Default Format" under the Advanced tab. Try changing sample rate and hit on "Test". If it plays sound then click on "OK" to save the settings.
Uninstall Audio Driver to Repair Media Player Has No Sound
Step 1: At the first step, you have to press windows + X to open the quick-access menu.
Step 2: Now, you have to click on "Device manager".
Step 3: Device manager window will appear, you have to open "sound video and game controller" by clicking on the drop-down icon.
Step 4: Here, you will see your system audio drivers. You have to right-click on it and click on "Uninstall" option to uninstall it.
Now, you can have to reboot your system to install the drivers again. If still facing then, proceed to next step.
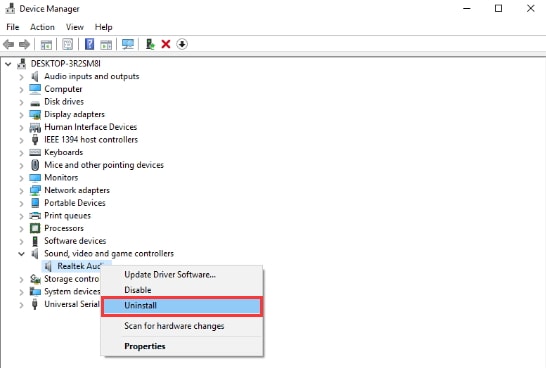
Update Your Audio Driver
If you are still encountering windows media player no sound problem then, there may be driver corruption or wrong driver. It is the best option to update the audio driver. You can update the audio driver manually from the official website of sound card manufacturer. Otherwise, one can update it automatically via some third-party application.
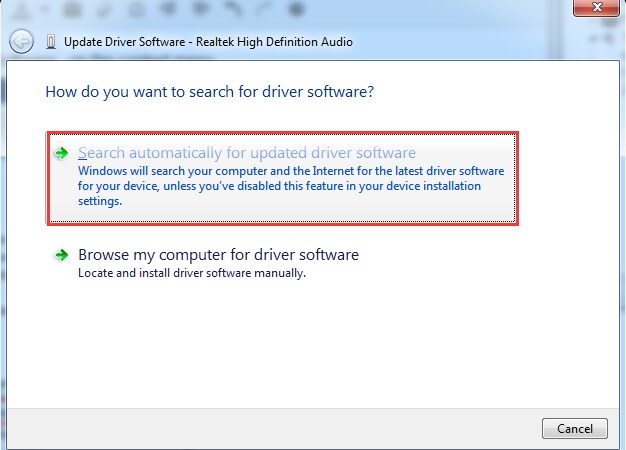
Repair or Reinstall Windows Media Player
This is the final solution, if you are still facing windows media player no sound error then, the best option is to update or repair Windows media player.
Part 2. How to Fix Windows Media Player No Sound Through Headphones
Step 1: Initially, you have to go to "Control Panel". Control panel window will appear and then hit on "Hardware and Sound".
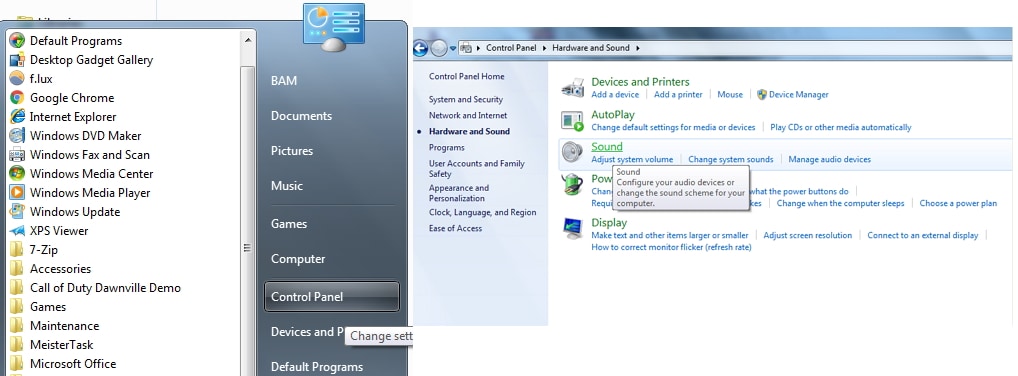
Step 2: Now, you have to click on "Sound".
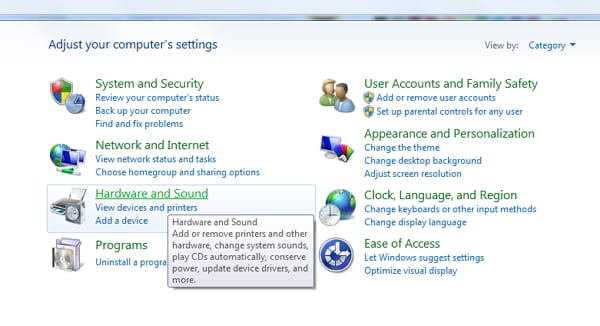
Step 3: Sound window will appear here, you will see a device that is connected to your computers such as Speaker, Digital Audio, and headphones.
Step 4: Then, you have to plug in your headphone and click on the headphone. Tap on "Set Default" button.
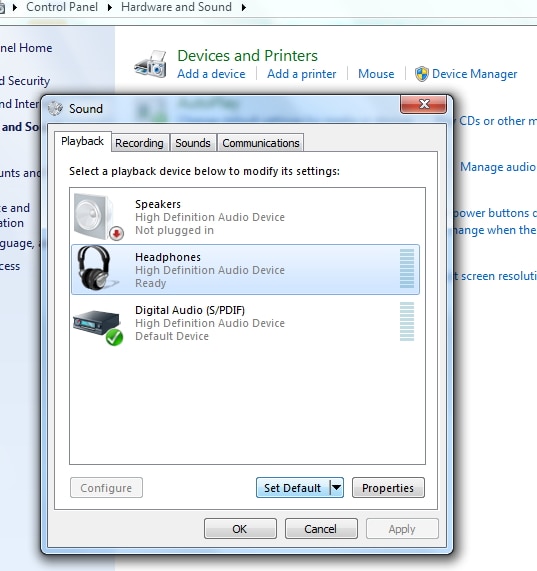
Step 5: Now, In case you disconnect your headphone then, the speaker will be set to the default device.






