Discover the different ways through which you can gain the authority to free up storage space onmacOS High Sierra version. The following tips and tricks give an insight into how you can proceed with a step-by-step procedure. It is necessary to have enough space on Mac to ensure that the system functions without lag. Reduced space exerts pressure on the RAM and makes it difficult to have a smooth running of the device. Although clearing clutter is always a difficult task, thanks to Apple, the entire process became quick and easy with some useful methods already provided by the OS.
- Part 1. 6 Ways to to Free up Storage Space with macOS High Sierra
- Part 2. The Best macOS High Sierra Data Recovery Software
Part 1. 6 Ways to to Free up Storage Space with macOS High Sierra
An essential element of the Mac OS High Sierra is the addition of Optimized Storage feature. With the help of this feature, it is possible to delete old files and move the remaining to the cloud. Even after you used the option and receiving that you are running out of space, then you need to consider the other options provided by the operating system to remove the clutter.
Before proceeding with the steps, you will have to open the Manage window screen. You can do this when you see a warning that you are running out of space along with the link to the storage preferences windowpane. You can also gain access to the feature from by clicking the Apple logo and pressing the "About this Mac" option.
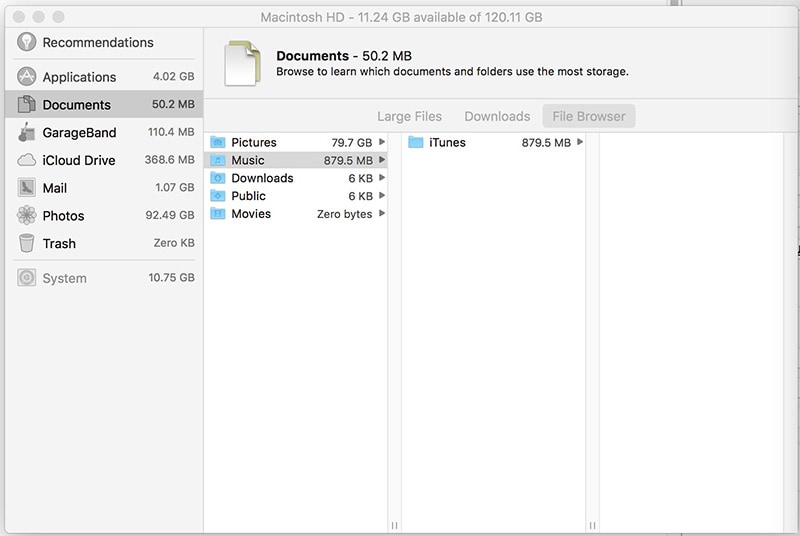
The window will show you the details of the available space. The different colors provided by the bar show you how much space which category is occupying in the system. For instance, photos are consuming a major portion of the space from the above example. Clicking the Manage button will open a new window, with four different options to obtain space – iCloud, Optimized Storage, Empty Trash Automatically, and Reduce Clutter. In addition, you will further notice the different tabs to the left of the window such as applications, documents, iCloud Drive, Mail, GarageBand, and Trash.
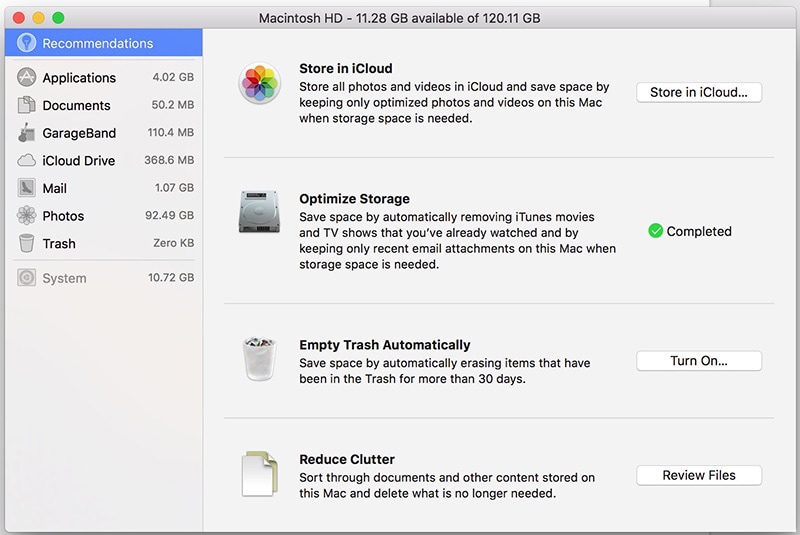
Now that High Sierra provided the options to remove the clutter and get space, let us see how you can proceed using the options to gain disk space on your Mac OS.
Method 1: Optimizing Storage Automatically
The option will delete all the watched TV shows and movies from the device. It will also remove the attachments arrived through email. Removing them will not be a problem. Click on the Optimize button allow Apple to do the necessary work in freeing the space. Choosing this does not mean that it will not permanently delete files. You can gain access to the emails and the attachments from your iCloud account. You can download the movies or the TV shows purchased from iTunes if needed. Just click the optimize button and wait for Mac to complete the process.
Method 2: Empty Trash Automatically
Selecting this option will delete files moved to the Trash after 30 days. Turn this on if you want to delete files automatically. The 30-day time is an excellent gap to recover the files that are present in the trash. Note that only data found in the Trash will be retrievable. If the Trash is blank, then the files reached the point of deletion. Choose “Turn On” in the dialog box to activate the feature.
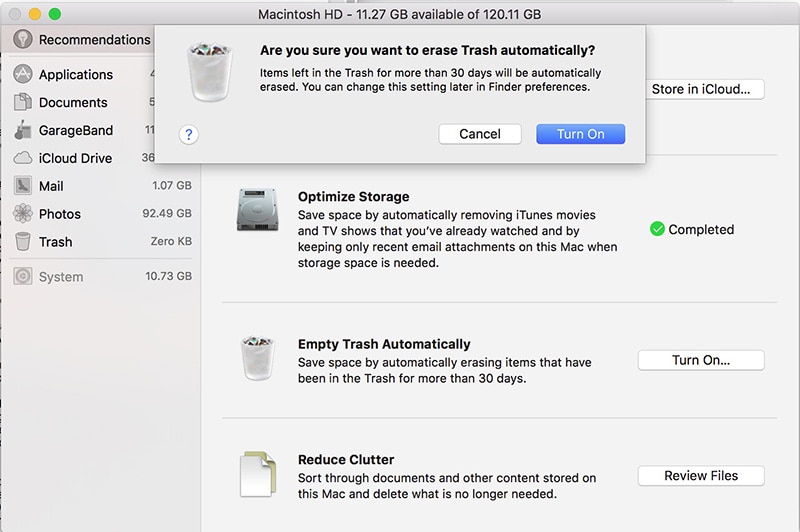
Method 3: Free up Mac Storage Space by Reducing Clutter
Selecting the option will first review the data on the device and then proceed with the deletion of the older documents. Press Review Files button. You will navigate to a new window where you can see details of large files, size of the downloaded folder, and file browser. You can browse through the different categories provided in the left pane to see the files and their respective sizes. Use the magnifying glass symbol to preview the content of a file and the size. You can then make selections from the displayed list and press x to delete. It will release space and turn your Mac to function a little faster. Carry out the process until you remove all the unwanted content.
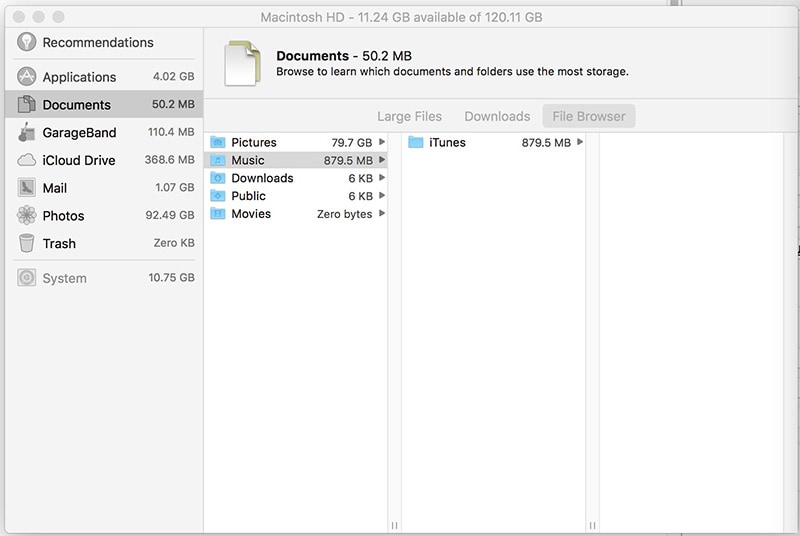
Method 4: Using iCloud
Storing in iCloud may or may not be the option. Although Apple provides 5GB free space to store, the chances are that you can download content during synchronization. Press the Store in iCloud button. It will ask you to choose the photos and videos. Moving images and videos to iCloud do not mean that the content disappears from Mac. iCloud Photo Library takes over the control and shows them across all the devices.
If the iCloud Photo Library is active, then you may end up downloading additional photos and videos in their original size to your Mac. To avoid downloading, head to Preferences and choose Optimize Mac Storage. If you think your iCloud downloaded originals from other devices, then you can disable iCloud Photo Library. Please make note that when you disable the iCloud Photo Library on your Mac when you upload pictures again on your Mac, they will not appear on other devices until you decide to link again.
You can also delete other images stored on your Mac that does not have any relation to cloud or purpose. Videos are the most space-consuming files. High definition videos consume a lot of space. Ensure to remove them after you watch. If you wish to keep, it is preferable to transfer them to an external storage device.
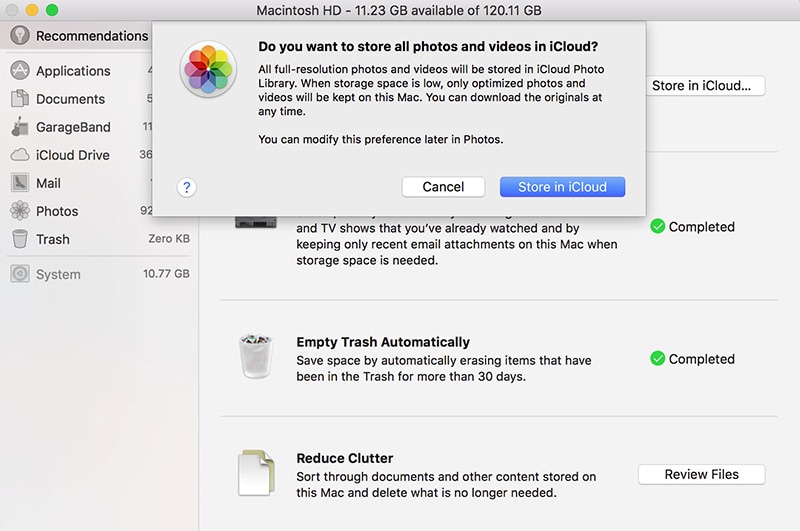
Method 5: Recover Space using iTunes
You can copy content from your music library to external disk, and suitable only for desktop versions to free up storage space on macOS High Sierra. You can use NAS, which will provide you the chance to gain access to the music from anywhere. The other choice you have is choosing the iTunes Match by selecting the subscription. Rather than storing the songs on the device, they are available online. You will need the internet each time if you wish to listen to songs. In later stages, if you like to download songs, you get 256-bit files than the low quality you receive on your Mac.
Method 6: Clearing Downloads Folder
The Download folder probably is still holding to some large files. You can check the folder and choose all the unwanted files, which are holding onto plenty of space on your Mac. You can also choose applications that are particularly useful in clearing the contents present in the Download folder. You can further go deep by selecting paid apps that will provide information on different applications on the Mac holding to large disk space. Depending on the requirement, you can clean the files or even uninstall the application.
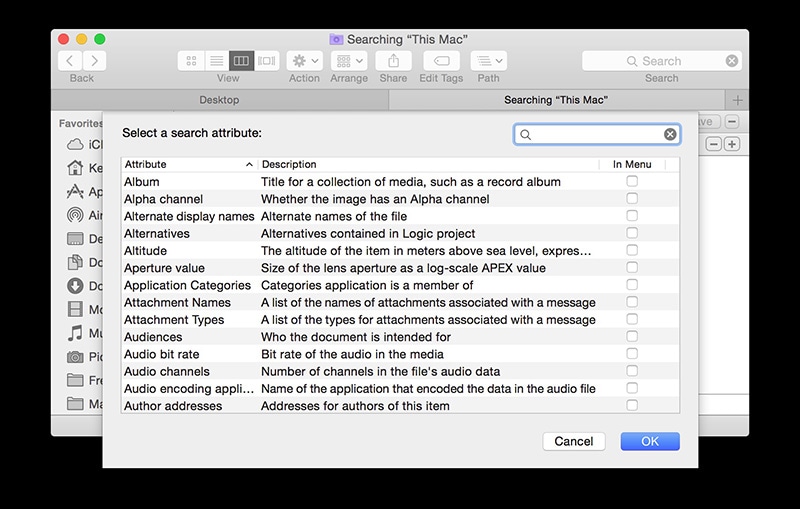
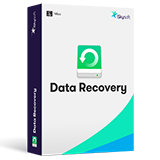
Recoverit (IS)- 100% Free-risk Data Recovery Software
- Support to recover 550+ file formats under different categories such as photos, videos, music, emails, etc.
- Support to recover files from various sources such as external disks, SD cards, camcorders, etc.
- Support to preview and select important files than entire content.
- Support to save scanning results in order to resume recovery next time.






