What is Hard Reset?
Hard reset is basically the process by a device is restored to its original settings. Hard reset will restore a device to the state in which it was when it was purchased or when it left the factory. During the process, all the data and applications in the device that had been added by the user are erased. This process is also referred to as Master reset or Factory reset. It is different from soft reset which just means to restart your device. There are different reasons that may warrant a hard reset of a device. In most occasions, a hard reset is done in order to fix a device that has malfunctioned. It is also important to hard reset your device before selling or disposing of it.
Method 1: Using Home and Power Button
Step 1. Press and hold simultaneously both Home and Power buttons (sleep/wake). The power button is usually located on the top or side of the iPhone depending on the generation of the phone while the Home Button at the bottom.
Step 2. Continue holding these sets of buttons. Your phone will shut off and in a short time will restart. When you see the Apple logo appears on the screen. This logo may stay on the screen for some time but do not get alarmed, it will disappear.
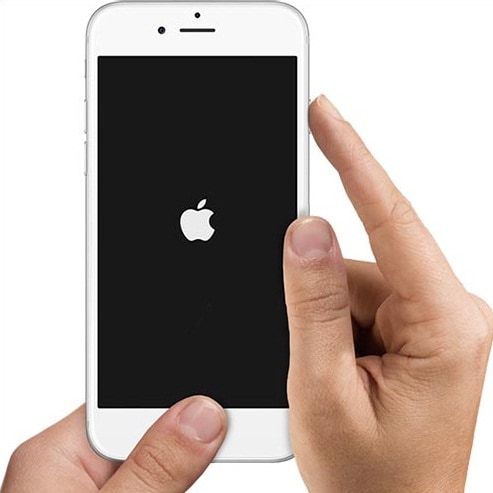
Step 3. After some bit of time, maybe a minute. your phone will definitely boot to your iPhone home screen and the process will have ended successfully. You can confirm whether the problem is still persistent.
This method is normally used for a frozen iPhone.
Part 2. Hard Reset from your iPhone Menu
This method requires that you first back up your iPhone’s data with iTunes or iCloud account.
Step 1. From the menu, navigate until you locate where the Settings icon is.
Step 2. On the settings window that opens, go to “General”.
Step 3. Choose the “Reset” option on the drop down list that pops up. The Reset command is located at the bottom of the drop down menu.
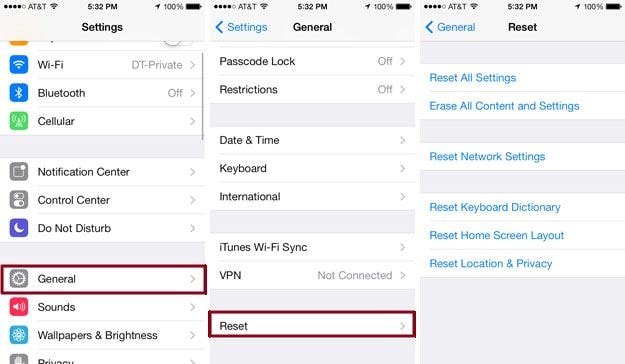
Step 4. Click the “Erase All the Content and Settings” command.
Step 5. You will get a command prompting you to enter your passcode. If your device does not have a passcode restriction then you won’t get this command.
Step 6. Click Erase iPhone and then wait for your device to reset to factory settings. You can then restore your backup. You can also choose to set your iPhone as new.
Method 3: Hard Reset Using iTunes
The third way of resetting iPhone is using iTunes on your PC or Mac.
Step 1. Launch iTunes on your computer.
Step 2. The first step is to back up your iPhone’s data with iTunes. To back up you data you will need to connect your iPhone to your computer and open iTunes.
Step 3. Next select your device, go to this computer and click “Back Up Now”.
Step 4. In iTunes, select your iPhone and then tap “Restore iPhone” to reset it. You will receive a warning asking you if you wish to remove everything from your device. It will take up to 20 minutes for the process to finish.
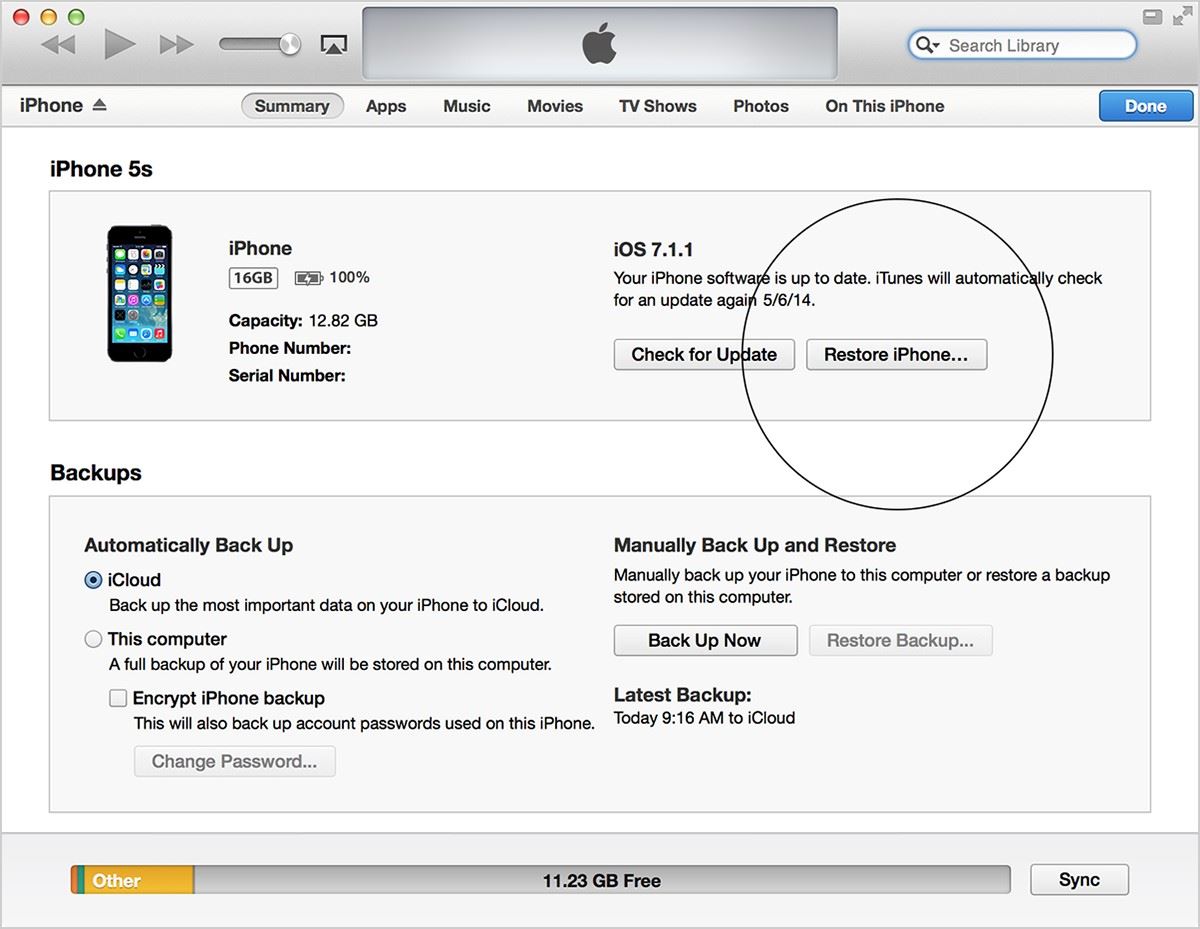
Step 5. Load your latest backup to your device from iTunes. Keep your iPhone connected to your computer and selected in iTunes. To load the backup, click “Restore Backup” and then select the backup that you want to load.
Method 4: Using Find My iPhone
This method is quite useful in a case where you can’t recall your passcode. Also, you might have tried to unlock many times prompting the phone to disable. To navigate through this process, you need to follow the following series of steps.
Step 1. Log on to Find My iPhone website. This site is accessed via www.icloud.com find the log in details are just the very same apple ID which is of course associated with your iPhone.
Step 2. You then select your iPhone. A list of devices is displayed from where you can do this selection. You navigate through by clicking All Devices option from the menu located on top of the window. You can now select your iPhone from the list displayed. If you had previously logged in on using your log in details and also if you had enabled the Find My iPhone service .
Step 3. Just on the information box of your iPhone, make a click on ‘Erase iPhone’. Like many other processes done, you will definitely be asked whether you really want to perform an erasure of the same. Definitely, you have to accept the prompt in order to continue successfully.
Step 4. While the iPhone is erasing, you have to wait a little bit because it will take some time to finish this.
Step 5. The final thing remaining is to now set up your phone. This is done by loading a backup perhaps if you are privileged to be having one either on iCloud, your computer or also by setting up the iPhone as new.
Recommend the Best iPhone Data Recovery Software
Sometimes you might find yourself in a situation that you have accidentally deleted crucial information within your iPhone or even iPad. Such information is not worth leaving but you rather have to look for a way of getting them back. It might be those pretty nice photos you really like, valuable messages you always enjoy reading, important contacts either for official or unofficial purposes, your personal notes, a calendar that keeps you up to date, call history and many other files you always refer to. iSkysoft iPhone Data Recovery software allows you to retrieve such information faster and of course with ease. you will not lose anything in the process of retrieval. This recovery software furthermore allows you to recover lost items which you might have been privileged to keep on either iTunes or even on iCloud as a form of backup. iSkysoft iPhone Data Recovery does even other tasks that iTunes can never do like selectivity.
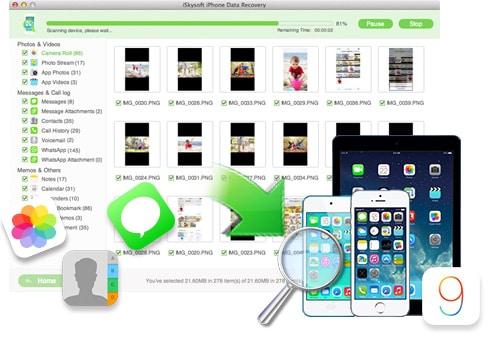
Key Features of iSkysoft iPhone Data Recovery
- iSkysoft iPhone Data Recovery has the capability of supporting all iOS devices with even the likes of iPhone 7/7 Plus, iPad , iPod touch and air among many others .this is good in that it allows a variety of devices to retrieve the information.
- It can help you recover lost data even from iCloud and iTunes backups.
- iSkysoft iPhone Data Recovery allows you to selectively recover the data of your choice. Sometimes you may just be interested in a particular set of lost data. Instead of recovering all, you just select what you want.
- This software is indeed powerful as it is marked by its ability to recover more than 19 types of files.
- It can also give you an option of previewing lost data before you recover them to your personal computer or your iOS devices.
- It can help fix iOS to normal when your iPhone stucks in recovery mode, white Apple logo or black screen, etc.






