In the digital world, security is one of the most important functions. Due to the advent of technology, everything had become digitized and online. With the easy access to the internet, the privacy of an individual has become easier to access. Hackers have been become more active due to a vast number of preys they can exploit. The online world is never secure if proper measurements are not taken. On the internet, there are lots of anti-malware and anti-spyware tools available that are used to protect you from harmful threats. If you are Windows or Mac user, then try Firewall. Firewall is an integrated function of such leading OS that provides data filtration. Here in this article, we will talk how to enable or disable Windows firewall and Mac Firewall.
- Part 1. How to Enable Windows Firewall in Windows
- Part 2. How to Enable Firewall in Mac
- Part 3. How to Disable Windows Firewall in Windows
- Part 4. How to Disable Firewall in Mac
Part 1. How to Enable Windows Firewall in Windows 10/8/7/XP/Vista
Want secure environment in Windows Computer? Enable the Windows Firewall functionality. Firewall is an integrated function in Microsoft Windows. Firewall is mainly responsible to prevent the harmful packet from entering into the computer. It filters the packets that are incoming and outgoing from the computer. Here below, we provide step by step guide to enable Windows Firewall in Windows 10/8/XP/Vista.
Step by Step Guide on How to Enable Firewall in Windows Computer
Step 1: First of all, you have to click on "Start" button and type "Control Panel" without quotes and hit on "Enter" button.
Step 2: Control panel window will appear, you have to hit on "System and Security".
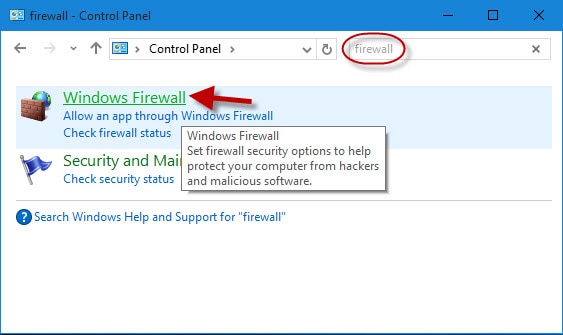
Step 3: Now, click on "Windows Firewall". Or you can simply search "Firewall" in the search field.
Step 4: Then, you have to click on "Turn Windows Firewall on or off" on the left pane of the window.
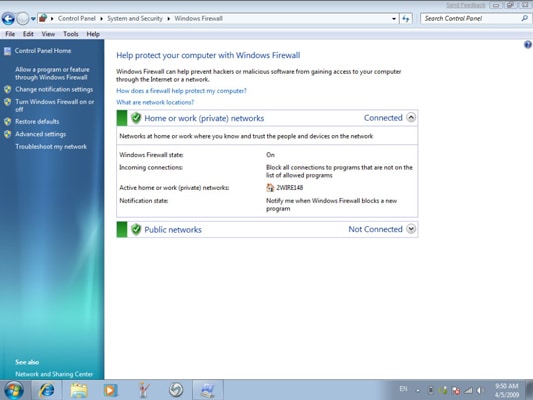
Step 5: After that, Customize settings for each type of network window will appear.
Step 6: You have to click on "Turn on Windows Firewall" option button on both location settings including Home or Work and Public network.
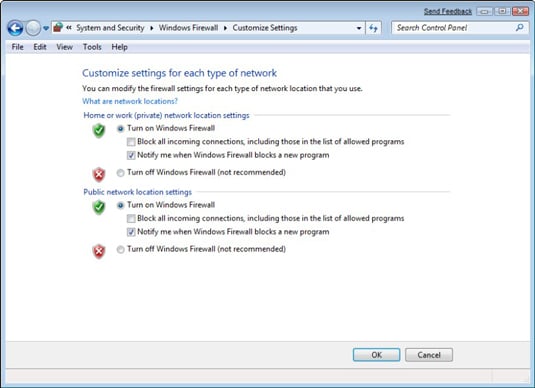
Step 7: Click on "OK" button. That's it.
Note: The above step by step guide is only for Windows Vista/7/8/ and 10. On Windows XP, the process of enabling the firewall is different. You have to go to Local Area Connection properties under the Network Connection to open enable Firewall in Windows XP.
Part 2. How to Enable Firewall in Mac
Mac OS is one the leading operating system in the digital world. The main reason behind the popularity of Mac OS is security and user-friendly interface. People generally use Mac for the security reason but, it is not secure without Firewall feature. Like Windows OS, Mac operating systems are also equipped with firewall feature that filters the data packets. The main role of the firewall is to filter incoming that are entering into the computer. Here below we will talk about how to enable the firewall in Mac operating system.
Easy Steps to Enable Windows Firewall in Mac
Step 1: At the first step, you have to click on “Apple” icon at the top left corner of the screen and choose system preferences.
Step 2: System Preferences will appear on the screen, you have to hit on “Security and Privacy” icon.
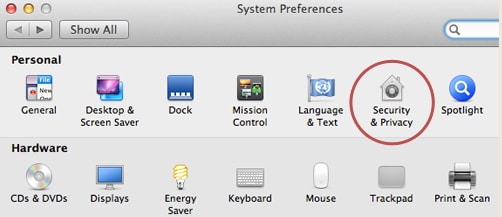
Step 3: You will see four tabs, click on "Firewall" tab.
Step 4: Now, click on the lock icon to authenticate username and password.
Step 5: Once the above process completed, click on "Start" button to turn the firewall on.
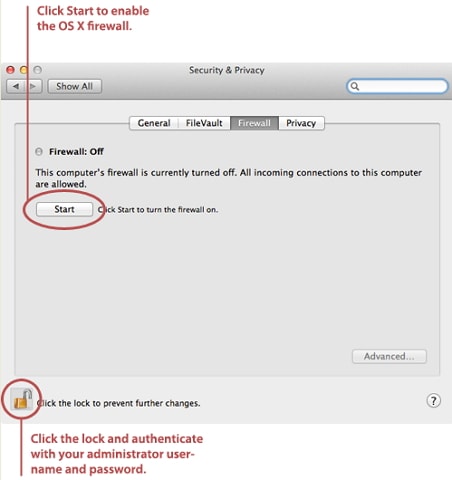
Step 6: Tap on "Advanced" tab.
Step 7: You can tick the "Automatically allow signed software to receive incoming connections" checkbox. This will allow the system to get incoming connections to communicate with other users in the world.
Step 8: Now, tick "Enable stealth mode" to disable Mac from responding to port scan.
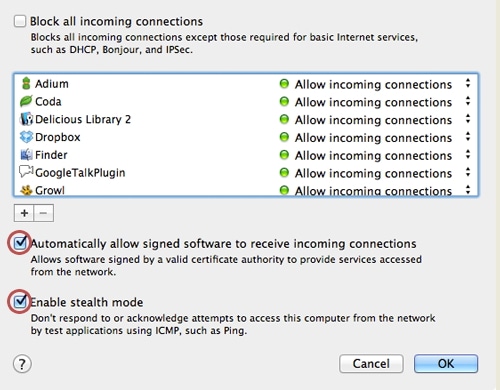
Step 9: After that, click on "OK" button to apply changes.
Step 10: Finally, Firewall is enabled on your Mac device.
Part 3. How to Disable Windows Firewall in Windows 10/8/7/XP/Vista
Sometimes, user face problem due to Windows Firewall. At that time, you can disable windows firewall to perform the operation without any disturbing pop-up or notification balloons. We will try to do the best solution that is easy to implement and effective. The Below steps teach you how to disable windows firewall in Windows 10/8/7 and vista.
Step by Step Guide to Disable Windows Firewall in Windows 10/8/7/ and Vista
Step 1: Initially, click on start menu or press "Windows" key and type "Firewall" in the search field.
Step 2: Now, click on "Windows Firewall" option.
Step 3: Windows Firewall settings window will appear, click on "Turn Windows Firewall on or off".
Step 4: Customize settings for each type of network window will open, now tap on "Turn off Windows Firewall (Not recommended)". You have to turn both network settings to off. Popup will appear, click on Yes to grant permission.
Step 5: Click on "OK" button at the bottom of the screen to apply changes.
Step by Step Guide to Disable Windows Firewall in Windows XP
Don't know how to disable Windows Firewall in Windows XP? Follow the below steps.
Step 1: Firstly, click on "Start" button or press "Windows" key to the open start menu.
Step 2: Click on "Run" program to open it.
Step 3: Run Window will appear, type "firewall.cpl" and press "Enter" button or click on "OK" button.
Step 4: It will open Windows Firewall settings, click on "General" tab.
Step 5: Now, you have to click on "Off (not recommended) radio" button and click on "OK" button to make changes.
Part 4. How to Disable Firewall in Mac
Step 1: In an initial step, click on "Apple" logo at the top left corner of the screen.
Step 2: Now, you have to choose "System Preferences" under the drop-down menu.
Step 3: System Preferences window will appear, click on "Security and Privacy" option at the top row of icons.
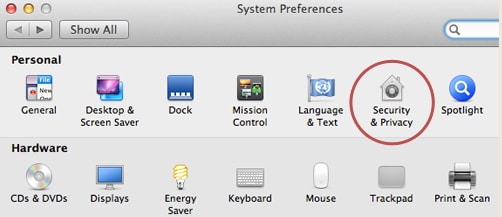
Step 4: Here, you will see four tabs. Click on "Firewall" tab to see firewall settings.
Step 5: Click on the lock icon and enter valid unlock credentials such as Username and password.
Step 6: Then, click on "Turn off Firewall" button under the firewall.
Step 7: Click on the lock to prevent further changes on firewall setting without your permission.






