Microsoft office is very popular Windows utility developed by Microsoft. Microsoft office kit is used by a huge number of individual and commercial giants in their daily life. MS Word and Excel is the main reason behind the popularity of Microsoft office. People also create lots of credentials information in Word for their business. It is necessary to protect these files with password to protect them from the unauthorized user and digital attackers. If you don't know how to encrypt word file then, read this full post. Here we will talk about how to encrypt a word file and how to fix encrypted word file in just a few steps.
- Part 1. How to Encrypt a Word File on Windows Computer
- Part 2. How to Repair Encrypted Word Files
- Part 3. How to Recover Word Files on Windows
Part 1. How to Encrypt a Word File on Windows Computer
Microsoft Word is not only popular because of its integrated features but also for the secure environment. Microsoft developed MS office kit by keeping security in the mind. There are some great and practical security functions that make it better than others. Microsoft word is equipped with loads of powerful features. Getting engaging with MS Word, you can protect.Doc file using its encryption functionality. This encryption function is compatible with every Microsoft office application.
With encryption function, you can set a restriction on file by adding a password. The password is required every time you trying to open the encrypted word file. It is even not possible to open the protected file using Google Docs, Adobe Reader, and other document editors. Here, we will provide steps to encrypt word file. Here, we are using up to date Microsoft office 2016.
Step by Step Guide to Encrypt a Microsoft Word File on Windows
Step 1: First of all, you have to click on "Start" button and type "Microsoft Word" without quotes and press "Enter" button.
Step 2: Microsoft Word window will appear, you have to click on "Open Other Documents".
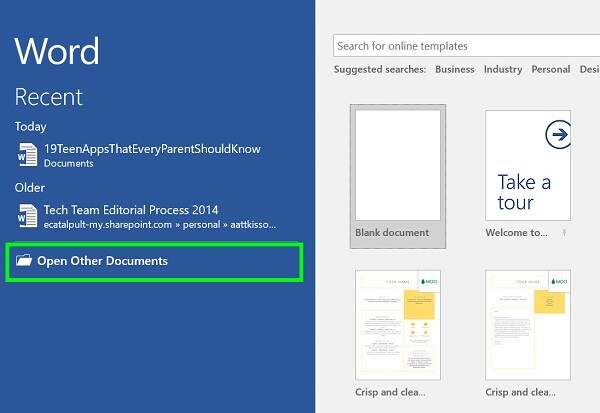
Step 3: Now, you have to click on "Browse".
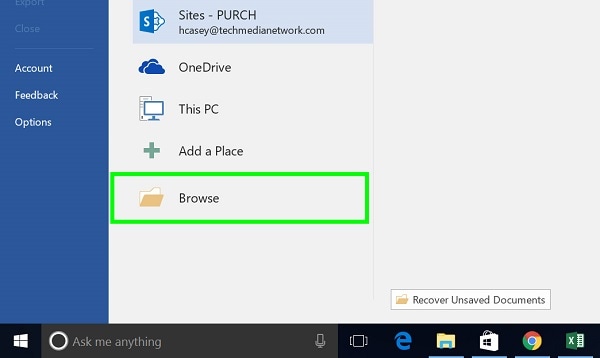
Step 4: Then, choose the file that you would like to encrypt. Once the file is selected, click on "Open" button to choose the file.
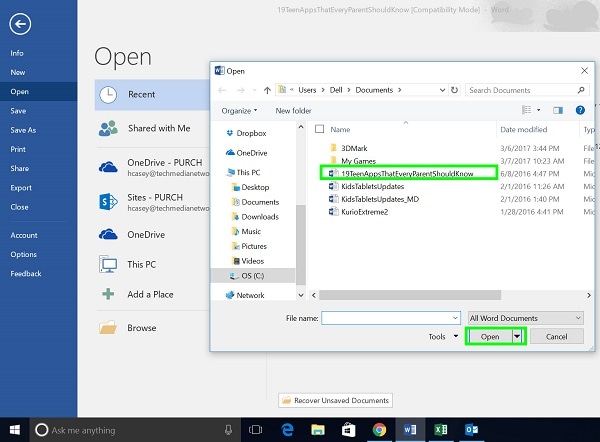
Step 5: User has to click on "File" tab at the top left corner of the window.
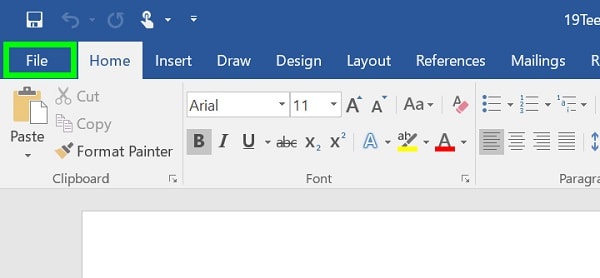
Step 6: Now, you have to click on "Protect Document" under Info to protect the file with a password.
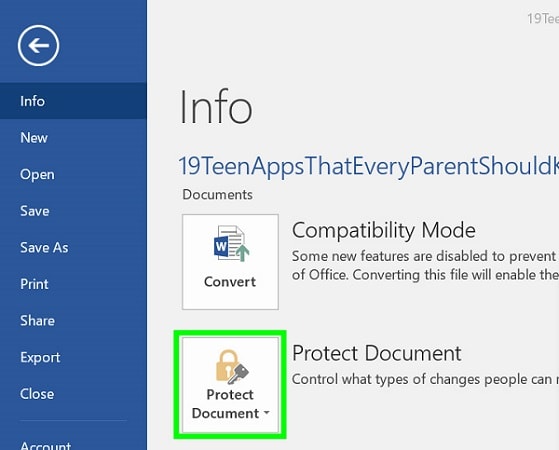
Step 7: Drop-down options will appear with some options, click on "Encrypt with password".
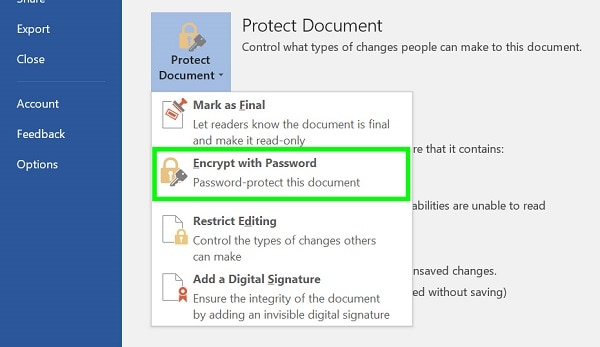
Step 8: Encrypt document dialog box will appear, you have to enter the password that you would to set the file. You have to re-enter the password and click on "Ok" button. Now, you have entered the password every time you open the file.
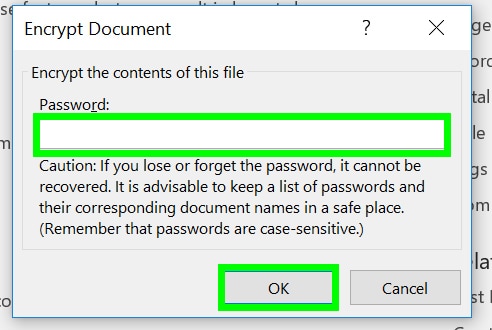
Part 2. How to Repair Encrypted Word Files
Step by Step Guide to Repair Encrypted Word Files
Step 1: Firstly, you have to open MS Word by double-clicking on its icon.
Step 2: Once the MS Word window will appear, click on "File" menu at the top left corner of the window.
Step 3: Now, you have to click on "Open" under the File tab. An open window will appear, click on the file.
Step 4: Click on the arrow at the right side of Open Button and choose "Open and Repair" to open the encrypted word file.
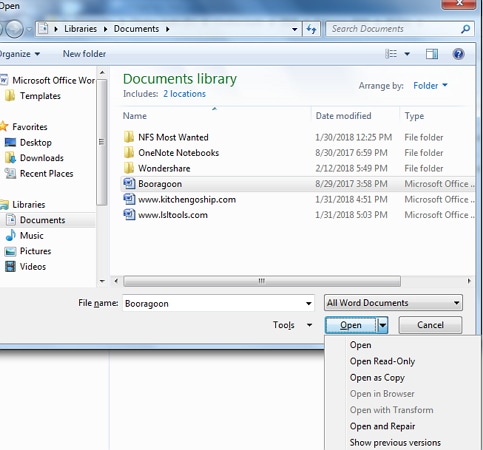
Step 5: You have to wait for a couple of seconds for the computer to restore your encrypted word file.
Part 3. How to Recover Word Files on Windows

Recoverit for Windows is a complete solution to data loss problem. There are more than a dozen of features that enable the user to recover any type of data. Have you accidentally deleted important data using Shift + Delete? Don't worry data rescuer is here. With Recoverit, you can recover the data even it is permanently deleted. It doesn’t matter it is accidentally deleted or corrupted due to the virus. It is compatible with Windows and Macintosh operating system. Simply, install the app and recover the data in three simple steps.
Why Choose This Word File Recovery Software:
- You can recover the data even the data is lost in the memory card, USB flash drive, hard drive, SSD, or any other.
- You can recover images, videos, document, emails, archive, and many others type of file.
- There is no need for any special computer knowledge to use this data recovery tool.
Easy Steps to Recover Word Files on Windows
Step 1. Select the File Types
You have to download Recoverit from the official website of iSkysoft. Once the download completed, open setup to install it on your computer. Double-click on the icon to open. The main window of Recoverit will appear, click on the file type that you would to recover and click on "Next" button.

Step 2. Select the Location
Now, choose the file location to start recovering data. You can recover data from hard drive, SSD, external hard drive, memory card, USB flash drive, or any others. Choose the location and click on "Start" button to start scanning.

Step 3. Recover Word Files on Windows
Once the scanning process completed, you can click on the file to preview it in Recoverit. Click on “Recover” button to rescue the file.







