Windows is a GUI operating system developed and sold by Microsoft. This operating system is mainly designed to control computer and perform tasks, there times that it can be frustrating. The aggravation is chiefly evident when you try to install the new application but fails, the computer automatically crashes and locks up.
So, in this time safe mode enables the user to fix the problem. Basically, safe mode is a diagnostic startup mode in Microsoft Windows. This mode is used to gain an access to windows when your PC is not working properly. Safe mode is generally used to repair the computer by identifying the problem and fix it. Once you fix the problem, the windows will work normally. If you have a question in your mind "how to enter safe mode?" then this is the best place for you to find a solution.
- Part 1. How to Enter Safe Mode in Windows 7?
- Part 2. How to Enter Safe Mode in Windows 10?
- Part 3. How to Enter Safe Mode in Windows 8?
- Part 4. How to Fix can't Enter Safe Mode in Windows 7/8/10?
Part 1. How to Enter Safe Mode in Windows 7?
Step 1: To begin entering safe mode in Windows 7, you have to power on or restart your computer.
Step 2: Immediately after the computer is powered on, press "F8" after you 1 second when you hear your computer beep sound. If you fail to enter into advanced boot option then, repeat the step again.
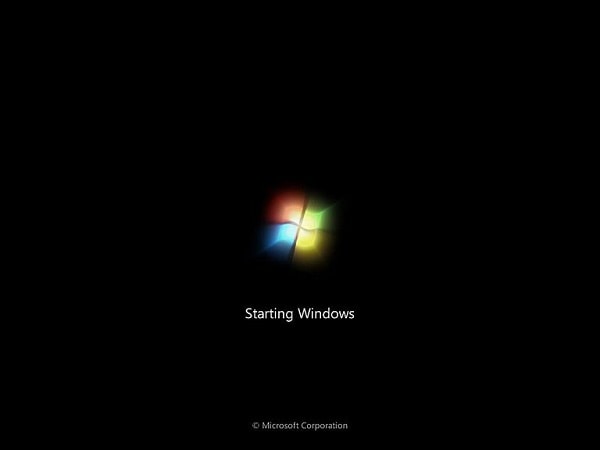
Step 3: Now, Advanced Boot Option will appear with lots of options. Here are some options below
Safe Mode: This is the best option if you just want to repair Windows with no extra features. It will only load limited feature that is necessary to load windows.
Safe Mode with Networking: This option is same as Safe Mode but, the only difference is that it includes networking feature in Windows 7. It depends upon on; if you need internet option in safe mode then this is designed for you.
Safe Mode with Command Prompt: It is another advance boot option that load minimum processes like Safe mode. Here, Windows loaded with a command prompt instead of Windows. The user has to give the command to operate a computer by typing characters because it only supports Character User interface, unlike Windows GUI.
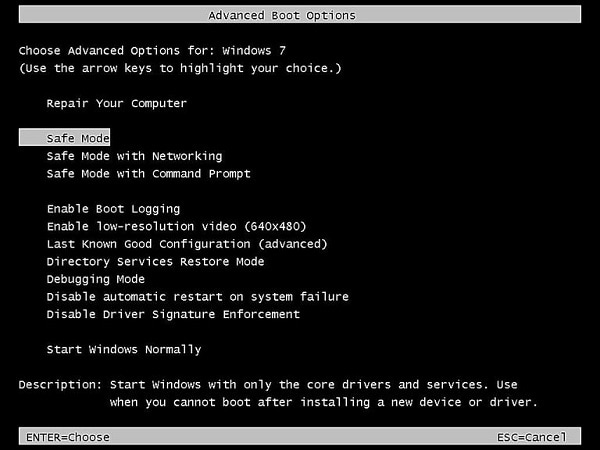
Step 4: Now, choose one of these options as per your need by using "arrow" keys to navigate and "Enter" button to select. Here, we are choosing Safe Mode to load Windows.
Step 5: Then, wait for windows to load minimum system files that is necessary to load windows.
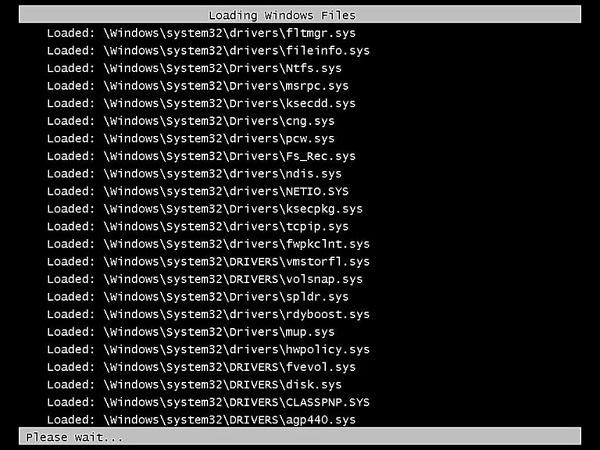
Step 6: Once the above process completes, you have to log in to the administrator account that has system permissions.
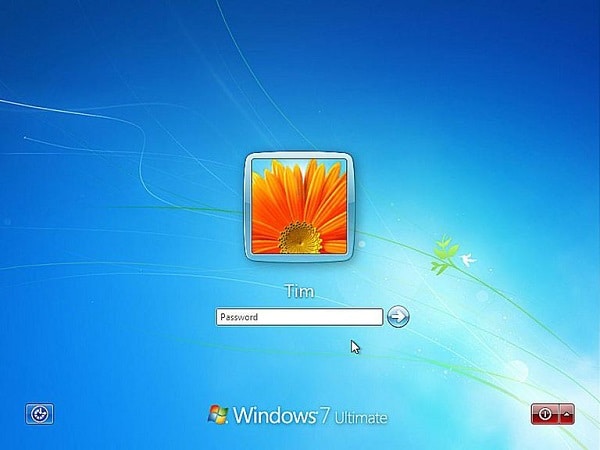
Step 7: Finally fix the problem that you are facing and restart your computer into Normal Mode.
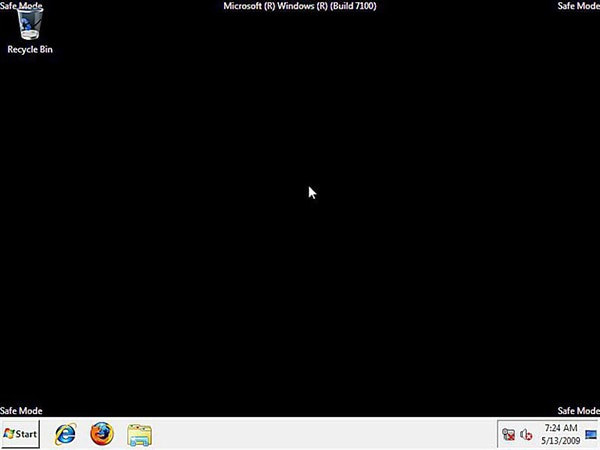
Part 2. How to Enter Safe Mode in Windows 10?
Windows 10 is the latest installment from Microsoft. People love this version of Windows because of its hardware and software optimization. But it is not too different from its predecessor. There are still some problems which irritate the user.
In this method, you will get the solution to your problem "How to enter safe mode in Windows 10". One has to use some key combination to enter into Safe Mode.
Step 1: First of all, you have to open your Windows 10 computer and click on start menu.
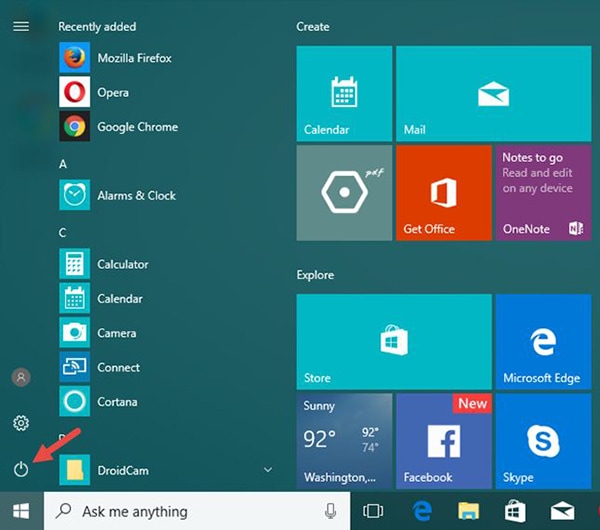
Step 2: Now, one has to use a key combination to switch into the Safe move. Hold "Shift" and click on restart. It is also possible to move into safe mode via lock screen by performing the same key combination.
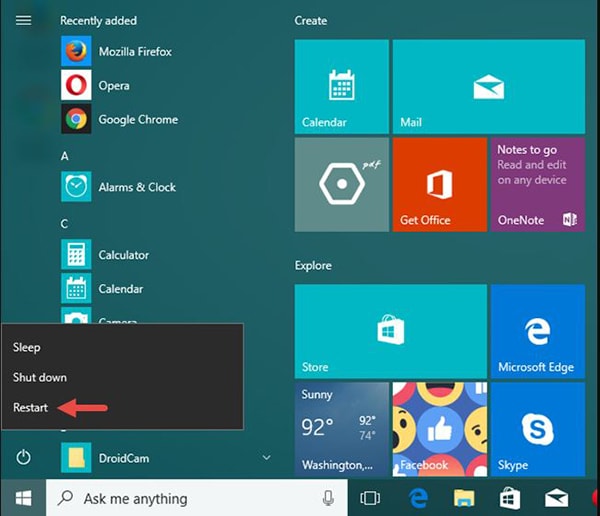
Step 3: After above process completes, you can choose one of three options. Here, we are choosing "troubleshoot".
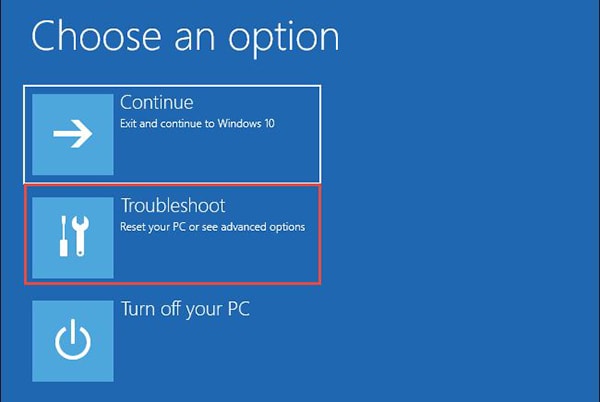
Step 4: Then, choose from "Advanced options" by clicking on it or by using arrow keys and press and Enter.
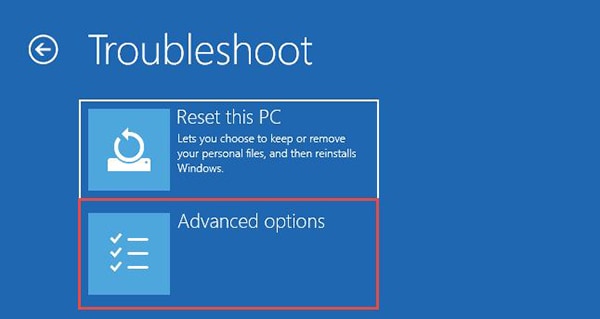
Step 5: Under Advanced options screen, select "Startup settings". Read the information carefully and click on "Restart" button.
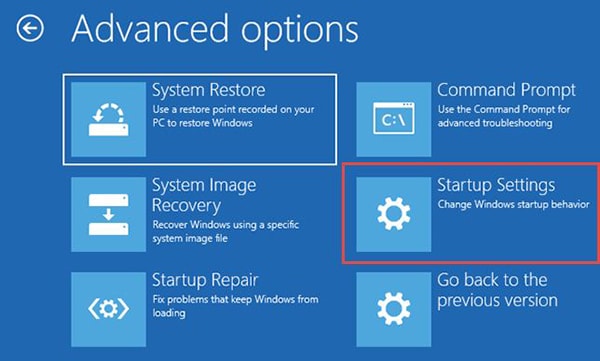
Step 6: Now, Windows will redirect you into startup settings. Here, you have to choose one option by pressing number keys or function keys F1-F9.
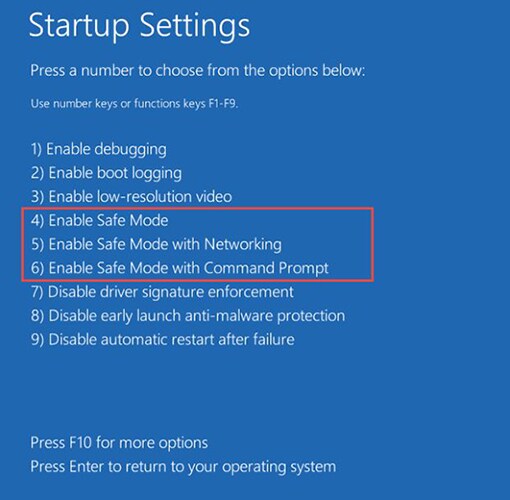
Step 7: To enter into Safe Mode press "F4" function key.
Part 3. How to Enter Safe Mode in Windows 8?
Step 1: Firstly, you have to open system configuration tool also named as msconfig.exe. If you are not able to find the system configuration tool, simply type msconfig.exe in the search bar and hit "enter".
Step 2: Go to the boot tab and check the safe boot box. Then, click on safe boot.
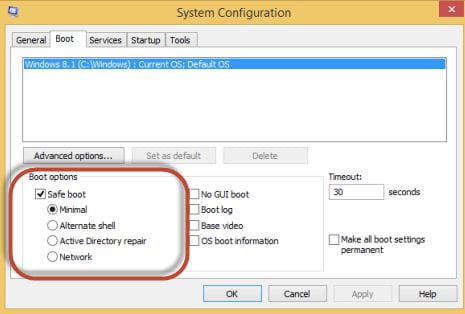
Step 3: Now, System configuration will ask you to restart the computer to apply these changes. Click on Restart to boot into Safe Mode of Windows 8.
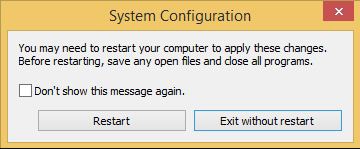
Part 4. How to Fix can't Enter Safe Mode in Windows 7/8/10?
Step 1: Enter into Safe Mode
Try to follow the above steps to load your Windows 7/8/10 in Safe Mode. Firstly, try to enter into safe mode by pressing F8 after 1 second when you hear a beep sound. Choose Safe Mode under Advanced boot option by pressing Enter Button.
Step 2: Repair Your Windows
If you are not able to enter into "Safe Mode" in Windows 7/8/10 then, the best option is to repair your Windows. One of the most common reasons behind this problem is that one of your Windows operating system files are damaged or lost. The best is to repair your windows to find the corrupted or missing file and fix it. You can repair it by using original Windows setup.
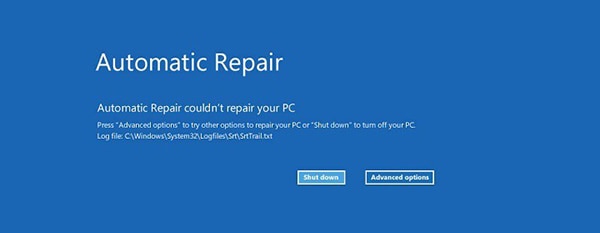
Step 3: Perform a System Restore
If your problem is still persisting then, you can perform a system restore to fix can't enter safe mode. It is can be done under the advanced boot option, it is depending upon windows version. System restore will restore all the files that are placed on your computer when it's working normally without any problem. It will recover important files such as registry files, .dll files, and many others that are necessary to work system smoothly.
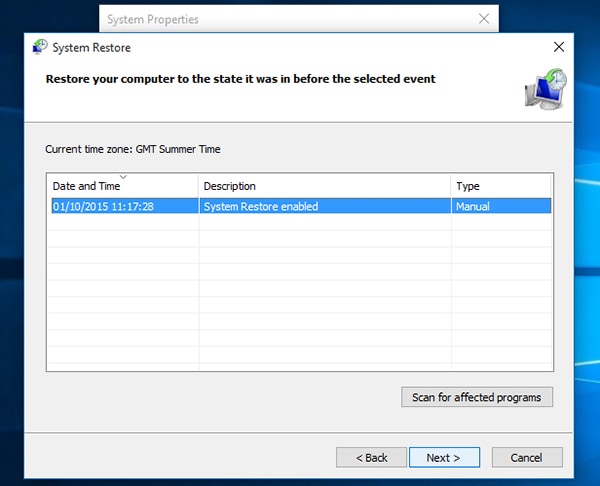
Step 4: System File Checker
A corrupted or missing windows files cause many problems problem to enter into safe mode is one of them. You can use system file checker command to fix can't enter safe mode in Windows 7/8/10. System file checker is a command prompt command that is used to repair damaged or missing windows system files. Here are some commands of sfc.
/scannow: This SFC command scans your whole computer and repairs necessary system files. /scanfile: Scan file command scan the particular file and repair it if required. Note: To use such commands, you need to open command prompt and type following command on it.
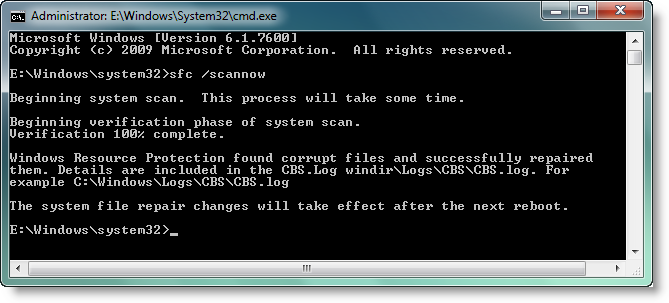
Step 5: Replace CMOS Battery
If your system is 5 to 6 years old then, such problem may be happening due to CMOS cell. It is recommended to replace your system CMOS battery every 2 to 3 years to prevent such problems. You can avail CMOS battery from your local market at very low prices, unlike other computers parts and accessories.

Step 6: Check the RAM to Fix Can't Enter Safe Mode
Random access memory is an integral part of every computer that is responsible for windows loading and smooth running of the system. if you are not able to enter into Safe Mode Window 7/8/10 then, maybe RAM is the reason for this problem. Try to reinsert the RAM, if the problem is still occurring then replace the RAM with new ones.

Step 7: Test or Replace the Hard Drive or SSD
A physical problem with the hard drive or SSD lead to such problems. If the hard disk is physically damaged then that cannot read and write information properly and cause a problem while you start your windows, even in Safe Mode. To solve such situations firstly, try to test your hard disk. If the test went unsuccessful then, it is important to change your hard disk. To load windows, you have to install windows on your new hard drive.

Step 8: Clean Windows Installation
Clean windows installation means erase everything from your computer and take a fresh start. When you perform clean windows installation then every data from your hard disk will be deleted.
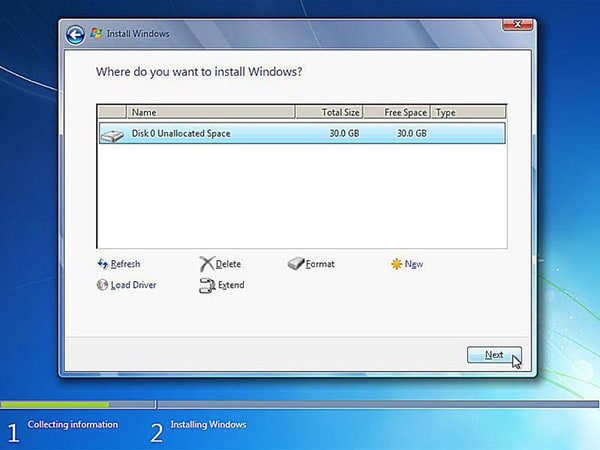
Hope, these steps are helpful for your query how to enter safe mode in Windows 7/8/10 and how to fix Windows can't enter safe mode.






