Deleting or losing video data can be hard on many people. It is very difficult to cope especially when the videos may have been valuable or irreplaceable. We are left wringing our hands, trying to figure out ways on how to get deleted videos back. It might have been lost due to a power failure, a hard drive crash, water spillage, or even a theft. Whatever the reason for your video loss, there is a way around this mess. What with all the data recovery software that is easily available online (some are even free of cost, though they may just be trial versions), getting your video files back is just a few steps away. And if all else fails, you can hire online help who can restore your video file to you within minutes.
Part 1. How to Get Deleted Videos Back Without Backup
How can you restore videos on your Mac device without any backup? First of all, you should always remember to create backups for your files on a regular basis, especially after having learned this lesson from losing a precious video file. But now that it is gone, why not use iSkysoft Data Recovery for Mac (or iSkysoft Data Recovery for Windows)? This software is user-friendly
Why Choose This Software to Get Deleted Videos Back:
- The most amateur of users can find their way around this software with ease.
- It has flexible settings, and data recovery is risk-free.
- With it, you can recover images, audio files, videos, and documents from your Mac computer, hard drives, flash drives, or even your camera.

- You can pause and resume scan progress, and you can also save current scan information. If you are looking for videos, you can specifically filter search results to look for that video only.
- With options like Deep Scan (for a thorough search of your device if the file hasn’t been located) and a Validity attribute (to indicate the "health" of the file that has been found: Good, Poor, or Bad), it makes the overall experience of data recovery quite quick and efficient.
Step-by-Step Guide to Get Deleted Videos Back
Step 1. You can download it from their official website on your Mac. Run Recoverit (IS). You will be greeted with the following window. Click on the file types to be recovered. Then click "Next".

Step 2. A list will come up with all the drives found on your system. Choose the one you lost the file from, then click on "Start". If your drive or device is not on the list, click on the refresh icon, and it must appear.

Step 3. Once iSkysoft Data Recovert for Mac has scanned your drive, you will be greeted with a list of all the deleted files found on your system. Their validity attributes will be displayed as well. To specifically look for videos, you can filter the files according to file type. Once you have found your missing video, click on it, then click "Recover". We highly recommend choosing a destination path other than the one you lost the file from. It is better to be safe than sorry! And there you have it, your file will be restored to you within a few minutes! Note that the "Deep Scan" mode will help you find and recover more of your lost files.

Part 2. How to Get Deleted Videos Back With Backup
What about restoring files from a backup you happened to have created in time? For Windows 10 users, here is a step-by-step guide on how to restore files from a backup.
Step-by-Step Guide to Get Deleted Videos Back With Backup
Step 1. Type "restore files" in the taskbar search. Click on "Restore your files with file history". The Control Panel will come up. Click on "Restore personal files". Look for the needed file.
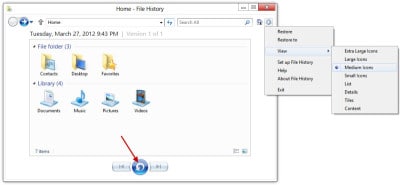
Step 2. Use the arrows to check all versions of the file, and once you have found the version you want, click on "Restore", at the bottom of Home, and restore it to its original location. When you get a confirmation message, make sure you confirm the replacement by clicking on "Replace the file in the destination folders".
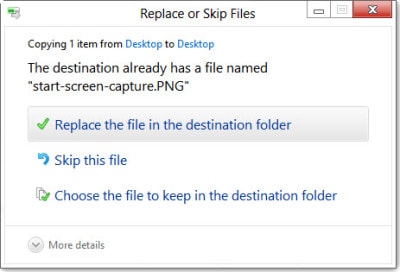
And there you have it, the files you created backups for have been restored successfully to your system!






