Microsoft's Word is one of the most widely used document processors in the world. Everyone from writers to schools have long made use of this program to create reports, articles and books. But as reliable as Word is, there are times when it just doesn't work correctly. Worse still, there are times when the program just crashed, losing some of the work being done at that moment. If you have been using Word for a while now, you have no doubt been there. You are busy making the final changes to your document when a sudden power outage or a simple cable mishap leads to the total loss of the data in the Word document. if this happens, there are several things that can be done to solve how to retrieve lost word documents problem. In this article we are going to look at 3 of the best and how they can help you get your document back.
Part 1: How to Retrieve Lost Word Document in Seconds
In a fast paced world, we are sure your time is very valuable to you. You don't have the time to spend hours trying to solve a problem when there is a program that can do it for you in just a few seconds. This program is known as iSkysoft Data Recovery for Mac (or iSkysoft Data Recovery for Windows) and it works fast to ensure that you get your Word document back in the shortest time possible, saving you a lot of time to focus on other more important aspects. It is the ideal solution if you need the document back in the shortest time possible.
Key Features of Recoverit (IS):
- It can help you recover all of the data on your Word document without losing any of the formatting or the layout.

- You can easily recover data from a corrupt document in just a few minutes.
- You can use Recoverit (IS) to recovery any other type of data including photos, videos and word documents among many others.
- It is also useful when recovering data that has been lost due to accidental deletion, virus infection, unexpected power outages, software crashes and even improper operations.
Step-by-Step Guide to Retrieve Lost Word Document
Step 1. Begin by downloading and installing the program to your computer. When installing the program, ensure that the application is installed in a separate Drive than the one containing the missing Word Document. This is to prevent overwriting the data on that drive and will also improve your chances of successfully recovering the document. Once installed, launch the program and you should see the following Window. Now choose the file types that you want to recover. Then click "Next".

Step 2. From the new window that appears, select the drive with the lost Word document and then click "Start". If the drive is not listed, try clicking on the refresh icon and it will appear.

Step 3. Once the scan is complete, you should be able to see all of the files available on that drive. Select the file you would like to recover (in this case your Word Document) and then click on the "Recover" button to save the file on a pre-selected path.
If you want to recover more files, you can perform the "Deep Scan" and just sit back and see what will the program bring to you!

It is very important that you don't save the file in that same drive. In fact, if you can be sure to save the recovered document on an external storage device. This will reduce the risk that you could lose the document again.
Part 2: How to Retrieve Lost Word Document from Temp Files
If you would rather not use a data recovery program, there are still a few options for you to try. None of them can be as fast or as effective as using the above data recovery tool, but they may come in handy. One of these ways is to look for the Word document in the temporary files.
You can navigate to the temporary files via Windows Explorer to find the missing document but it is never easy to find the temp folder this way. The easiest way to do this would be to conduct a search in Windows.
To do this click on the Start Menu and locate Search. Enter the .TMP extension to help you easily find the temporary folder. This will bring up lot of results since the temp folder often holds a lot of temporary folders from update files for the software on your device as well as downloaded files that are not directly saved to the computer.
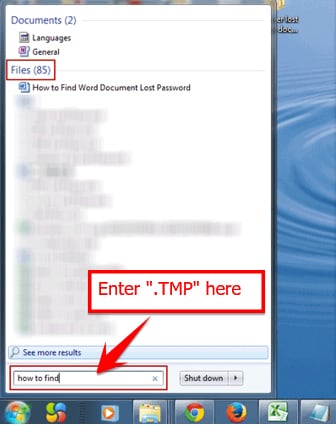
To make it easy for you to find the missing Word document, change the "When was it Modified?" option to about a few days or up to a week ago. If you are lucky enough to recover the document this way, you can then just save it in a new location with a new filename.
Part 3: How to Retrieve Lost Word Document in MS Word Directly
You may also be able to recover the lost document in MS Word directly. But we have to warn you that this will only work if the document has been lost very recently. If you wait too long the document may be virtually unrecoverable, at least in this way.
Step-by-Step Guide to Retrieve Lost Word Document in MS
Step 1. This type of recovery is possible because MS Word often has a recovery panel where all of the documents you were working on but were unable to save due to an error. In order to trigger this recovery panel, it is a good idea to restart the Word program. Once you do this, check for the document on the left and if it is three double-click on it to open it and then save it.
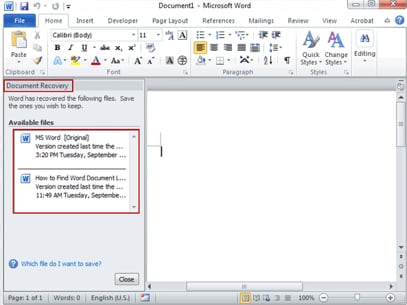
Step 2. If you restart Word and the recovery panel doesn't show up. In Word, go to "Tools" and then select "Options" from the various options presented. Under "File Locations" tab, double click on the "Auto Recover Files" option and make not of the file path (write it down somewhere if you must) and then click "Cancel" and close the window.
Step 3. Now in Windows Explorer or My computer, go to the file path you made note of. Search for the file with the .asd extension. You may also be able to search for these files in Windows Search like we did in Part 2 above. If your Document is among the ones you are able to locate, double click on it to open it and then save it in a new location.
If you do all of that and you are still unable to find your document, you can try finding the Word backup files. Of course this solution will only work if you have set Word to automatically create a backup of every document you open. If you have and you think there might be a good chance you can find the .wbk file, here's what you can do to find it.
Open Word and then click on the "File" Menu. From the options presented, select "Open" and then go to the folder you think may contain the missing Word document. Ensure that the "All Files" option is selected. This will ensure that all file types are shown and not just the .doc or .docx documents are visible.
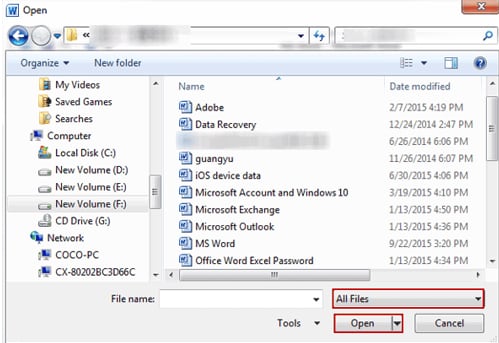
If you see any .wbk files, you can check to see if they are in any way related to the document you lost. The process is at best a long shot and you may actually end up wasting too much valuable time that you would have otherwise spent completing the document.
While you can try to recover the document using Microsoft Word's own systems, the process is not completely fool-proof and takes a lot of time. Fortunately for you, you now have in your hands the best data recovery program to help. With Recoverit (IS), you should be able to get all of your data back even if you don't have a backup of the word document. Just ensure that you stop saving files to that drive as soon as you realize that some of the data may be missing until you can employ Recoverit (IS) for Mac to help you get your document back.






