It can be quite the stressful situation. You are working in a Word document when all of a sudden, a power outage comes out of nowhere and all of the work you had done disappears. You wish you had saved the document but since you hadn't remembered to hit save, all the data you had entered is all gone. Depending on just how much work you had completed, you may not be able to, nor have the time to re-write the document. How to retrieve a Word document may not be blindingly obvious to you at the moment. But believe it or not, the document can be recovered with a little maneuvering on your part. In fact, in this article we are going to share with you two easy ways on how to retrieve unsaved word documents. But that is not all, we are also going to provide you with an even easier way to recover your unsaved Word document.
Part 1: How to Retrieve Unsaved Word Documents Using the Best Program
In order to easily recover an unsaved word document quickly and easily, you need to make use of a data recovery program. One of the best is iSkysoft Data Recovery for Mac (or iSkysoft Data Recovery for Windows) for the simple reason that it utilizes high quality features whilst remaining very simple to use.
Key Features of Recoverit (IS):
- It can help you recover all of the data on your Word document without quality losing.
- You can easily recover data from a corrupt document with just a steps, it is easy to operate.
- You can use Recoverit (IS) to recovery photos, videos, word document, messages and emails among many others.
- You can get to view the files in your drive and then select the files you want to recover from the list.

Step-by-Step Guide to Retrieve Unsaved Word Document
The following is a step by step guide to use this program to retrieve your Word Document. But before we begin, download and install the program to your Mac. It is also very important that you install the program on a separate drive that the one that could contain your unrecovered Word Document. this is to prevent overwriting the document and also increases the success rate when you are retrieving the document.
Step 1. Launch the program on your Mac and in the primary window, select the "Document" tab and click "Next" button. In the next window, choose a drive and then click on the "Start" button to begin scanning the drive for the missing data. If you don't see your drive click on the "Refresh" icon next to "External Removable Device" and it should appear.

Step 2. Once the scanning process is complete, you should be able to see the results in the next window. Select the file you would like to recover from the options and then click on the "Recover" button.
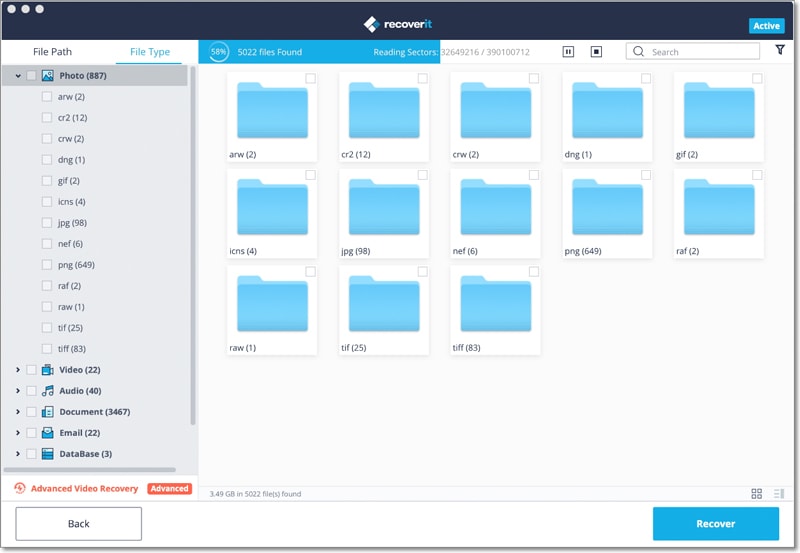
Save the recovered document in a different location as opposed to the original drive. In fact, it may be a good idea to save the file on an external storage device. This is one way you can prevent the risk of losing the file again. It may even be a good idea to back up the document.
Part 2: How to Retrieve Unsaved Word Documents Manually in Word 2010 and Above
We already mentioned that Word does help you recover unsaved documents. If you use Word 2010 and above, you can retrieve unsaved documents using Word’s Auto Save feature. Here's how to do it.
Step-by-Step Guide to Retrieve Unsaved Word Document
Step 1. Begin by opening a Word document and then click on the "File" Menu and select "Info". Under the Manage Documents Section select "Recover Unsaved Document" option.
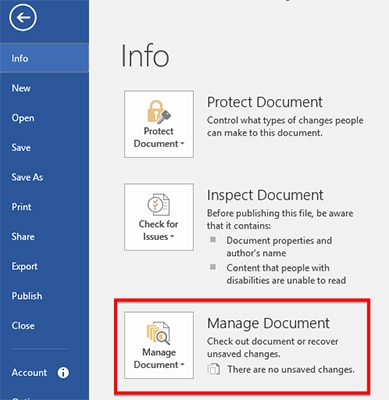
Step 2. You will be able to see all of the unsaved documents available on the computer. Since they don't have a filename, finding the one you are looking for may not be as easy. To find it, look at the data and time next to each file.
Once you find the one you are looking for, simply double click to open it. you should then save the document under a new filename, preferably in a new location. Please keep in mind that these unsaved Word Documents are only available for four days after which they are permanently deleted. So, if you want to retrieve a document you lost four days away, you may not be able to find it using this method.
Part 3: How to Retrieve Unsaved Word Documents Manually in Word 2007 and Below
For Word 2007 and below, you can also retrieve an unsaved Word document in much the same way only this time you make use of the Auto recover feature. The Auto Recover feature saves a temporary copy of the Word document as you work, this way you can access it if something goes wrong.
You can get the Auto Recover documents when you re-launch Word. The documents are often on the left side of the new Word window and you can just double click on either one of them to open it. You can then proceed to save the document for editing later.
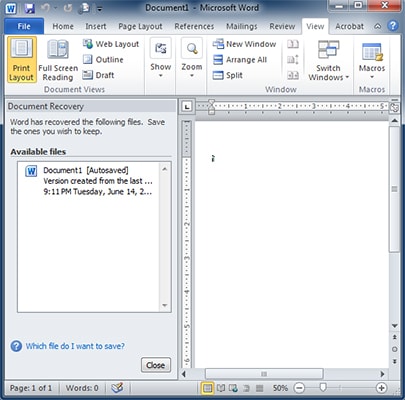
If you re-launch Word and you don't see the Auto Recover documents, you can search for the temporary file in Windows search or go to the Temp Folder from Windows Explorer to find it.
The truth of the matter is that the Auto Recovery methods in Word are not always fool proof and you may not be able to get your document back. On the other hand, if you use a data recovery tool such as iSkysoft data Recovery, the Word document, saved or unsaved can be easily recovered from your computer. It is however very important to avoid using the drive until you are able to use Recoverit (IS) for Mac to retrieve the document.






