What can I do after I got Wi-Fi issues on iPhone?
Sometimes as an iPhone user, you may experience some issues while trying to connect to a Wi-Fi. In case you find yourself in such a situation, you should try different options to solve the connection problem. First, you should ensure that your router is on and that you are not very far from the router. You should also make sure that your Wi-Fi is turned on. To connect to a Wi-Fi, you just need to go to the settings and then go to Wi-Fi settings and switch it on. You should also check your Wi-Fi cables and connections to make sure that they are okay. If the problem persists, you should then reset your network settings.
Part 1. Step-by-step Guide to Reset Network Settings on iPhone
If you have network issues in your iPhone, the best option might be resetting your network settings. The following is a guideline on how you should reset your network settings.
Step 1: On your iPhone search and tap on “Settings” app.
Step 2: On the settings option, scroll down and select “General”.
Step 3: From general settings select “Reset”.
Step 4: After clicking the network settings, then select “Reset network settings” option. If you have a password for your device, you will have to enter it before you continue to the next step.
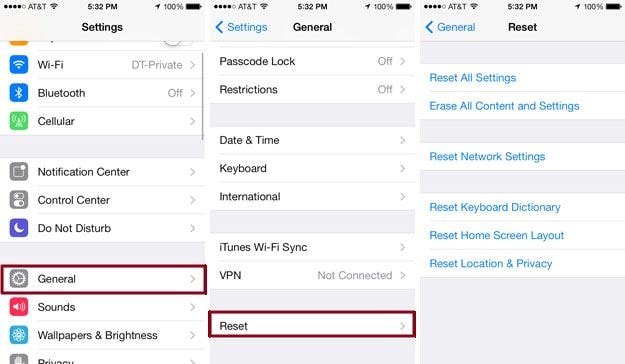
Step 5. After clicking on it, warning box will emerge telling that resetting network settings will delete all network settings returning them to factory defaults.
Step 6. Confirm your option by selecting reset network settings. Note that resetting your network settings will delete all your network settings including Wi-Fi passcodes Cellular settings, VPN and APN settings.
Part 2. More Tips and Tricks when iPhone Network (cellular data or Wi-Fi) is not working
The following are Tips and tricks that iPhone users can utilize to solve network issues
- Updating your iOS to the latest version can be a solution to the connection problem. It is mostly good in solving the cellular data connection problem. To update your iOS, simply go to the settings, select general settings and then select software update, after that you should choose the latest version, and install it. When your iPhone installs the latest version, cellular data should work well.
- You should confirm to ensure that your cellular data is enabled. To do this, you should open your settings and then click on “Cellular” after that, you should toggle the switch that is near the cellular data to make sure that it is ON.
- You should check for cellular carrier updates in your device, cellular carrier updates increase compatibility with your network. To check for these updates, you should click on settings, select the General option, and then click “About” if there is a popup message prompting you to install a cellular carrier update, you should click it to install.
- Resetting your iPhone to factory settings can resolve the Wi-Fi and cellular data connection problems. However, before resetting your gadget, you need to backup your data to make sure that you do no lose important data in the process. You can backup your data with iTunes or iCloud before resetting your device. To reset it, you just to Settings > General > Reset > Reset All Content & Settings. After resetting your iPhone, you should try connecting to your network.
- You can enable and disable the airplane mode to resolve your network issues. You can do this by going to the settings, select airplane mode and tap the switch. Then after a few seconds go back to settings, airplane mode and switch it off.
- You can also reset your APN settings by going to Settings -> Mobile Data -> Mobile Data Network to change your username and password.
Recommend the Best iPhone Data Recovery Software
Whenever you lose your data on your iPhone or when your iPhone freezes, download iSkysoft iPhone Data Recovery software. This iOS data recovery tool supports the recovery of lost data from iOS devices. It is essential in recovering data from the gadget or data from a backup system. It also essential in repairing the operating system of iOS devices into normal, and it supports both Mac and Windows operating systems.
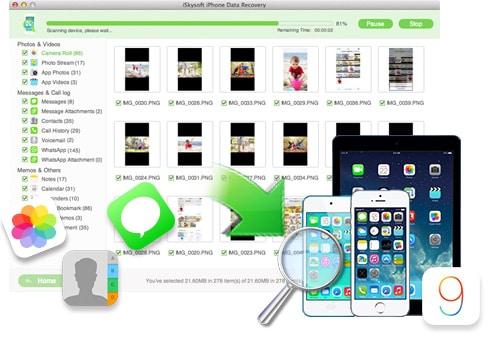
Key Features of iSkysoft iPhone Data Recovery
- iSkysoft iPhone Data Recovery has a “Fix iOS to Normal” feature that allows the repair of the iPhone device to normal in case of operational issues. It can fix your device to normal when your device is stuck in, DFU mode, white screen, Apple logo, recovery mode, and black screen.
- It can recover data lost through different situations such as virus attack, system inaccessibility, damaged phone, data lost after losing your iPhone, data lost after your device crashes, and many others.
- With iSkysoft iPhone Data Recovery you restore files like call history, contacts, Reminder, videos, Facebook Messenger, Safari bookmark, notes, messages and more on iPhone SE/6s (Plus)/6 (Plus)/5s/5c/5/4s/4/3GS, iPod touch, iPad Pro/Air/mini.
- It offers an option for you to preview your files before recovering them such that you can selectively recover only the important data.
- The software allows you to extract a backup of your lost and existing data on iCloud, iTunes or PC.
- The software can restore data using three different methods; Recover from iTunes backup, Recover directly from the iOS device, and recover from iCloud backup.






