One of the most recognizable data recovery tool is MiniTool Power Data Recovery. It is an overall great way to get your data back although it does have its shortcomings as we shall see during the course of this article. It is however worth noting that this tool has been in existence for quite some time now and many who have used report only minor problems. But it is often a good idea to have other choices just in case the data recovery tool you want to use doesn’t work quite well for your particular needs. This is why we are going to provide you with 10 of the best alternatives you can use for MiniTool for your selection.
Part 1: Top 5 Alternatives to MiniTool Power Data Recovery for Mac
The following are the top 5 MiniTool Power alternatives that Mac users can choose. We begin with the best of them all.
It is the best because it marries ease of use with efficiency so well, it makes data recovery seem like the simplest of tasks; and with Recoverit (IS) for Mac’s features, data recovery is the simplest of tasks. Here are a few reasons why:
Key Features of Recoverit (IS):
- This program is completely safe to use, none of the data on other undamaged partitions will be damaged in any way.

- The program's features are powerful and all of them work together to help you recover all of your deleted data from Mac in the shortest time possible and in the original condition.
- It is very easy to use, you can recover your lost, deleted and formatted data from your media devices.
- If you don't want to recover all the files but only the important ones. You can pick and choose the files to recover.
- You can recover any other type of data including music, documents, photos, videos and emails among many others.
Step-by-Step Guide on Lost Data Recovery
Step 1. Begin by installing the program on your Mac (macOS High Sierra supported). Launch the program and from the main window, please select the file types that you have lost and hope to recover. You can also directly select the "All File Types" option to scan and recover more files for you. Then click "Next".
Step 3. After the scanning, you can select the data you want to recover and preview in the program before you recover them. Then click "Recover" button to begin to recover lost data and save them in a separate drive. The "Search" and "Filter" features will help you find your wanted data quickly.
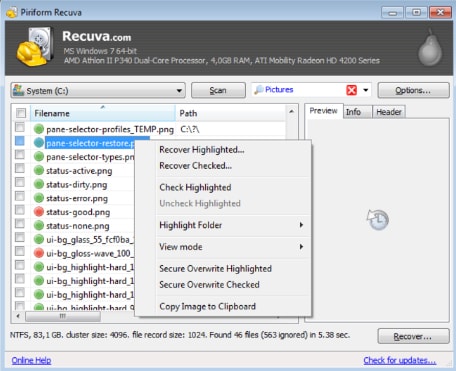
2# Recuva for Mac
This is a free program that also allows users to recover deleted files from your Mac. It is useful when you want to recover data from the computer’s hard drive or even external storage devices such as SD cards, USB drives and others.
Pros:
- It is completely free to use.
- It comes with a secure delete feature.
- It has a portable version.
Cons:
- Not as powerful as some of the paid versions.
- Can fail to recover some files.
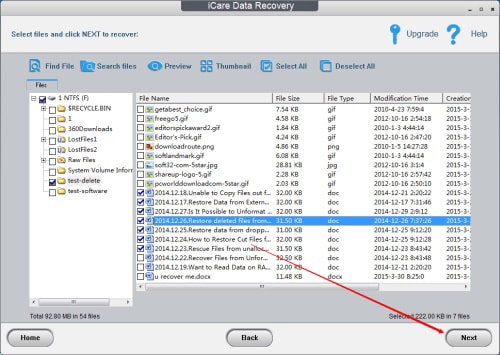
3# iCare Data Recovery
This program is also quite handy when you want to recover lost data on your Mac. It can be used to recovery single files or even entire partitions as well as to recover a whole host of different file types.
Pros:
- It is very effective in data recovery for all types of data.
- Has a full featured free version.
Cons:
- The free version restricts the amount of data you can recover.
- It may not work for external drives.
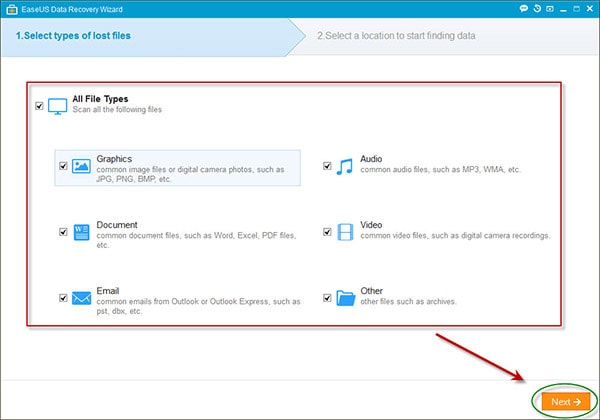
4# EaseUS Data Recovery Program
Possibly one of the more recognizable data recovery programs on the market, this program can also be used to recover all types of data from almost all drives, even external storage devices. It is also very easy to use and comes for both Windows and Mac users. It is however more suitable when you want to recover data from a hard disk that has suffered a simple logical data loss.
Pros:
- It is widely popular with great customer reviews.
- Can recover data both from external and internal drives.
- It is effective in the recovery of all types of data.
Cons:
- May not be useful when recovering data from a formatted drive.
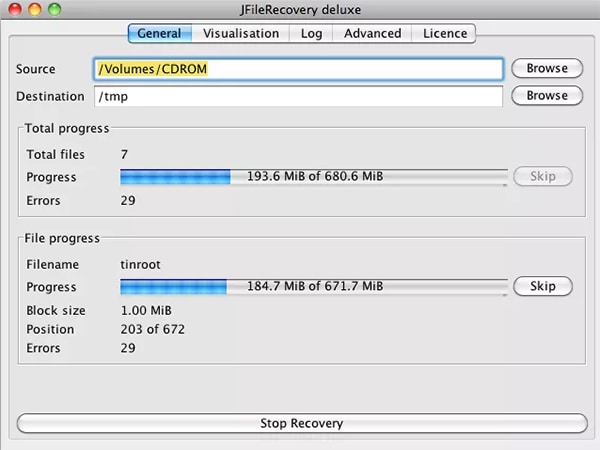
5# JFile Recovery
This is another recognizable and highly effective data recovery program for Mac users. It comes with some highly effective yet user friendly features that are designed to make data recovery very easy.
Pros:
- It is one of the most powerful data recovery programs around.
- It offers multiple ways to recover data.
- Comes with a data-imaging tool.
Cons:
- It failed to display the track names of recovered music files.
Part 2: Top 5 Alternatives to MiniTool Power Data Recovery for Windows
With the same powerful data recovery features as it's Mac counterpart, iSkysoft Data Recovery for Windows provides users with the simplest, most effective way to recover data. Here's how to use it. Once again, begin by downloading the program to your computer. Remember to install it on a different drive to avoid overwriting the lost data and then follow these simple steps.
Step-by-Step Guide to Recover Lost Data from Windows
Step 1. Launch the program and from the main window, select the type of lost data and click "Next" button.

Step 2. Select the partition or drive with the missing data and then click "Start".

Step 3. Once the scanning process is complete, select the files you would like to recover and then click "Recover" to save them to a separate drive.

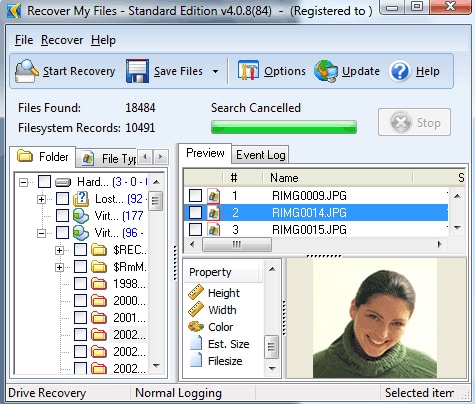
2# Recover My Files
This is a professional data recovery program with the capability of scanning your hard drive and recovering the missing data. It ranks better than average when compared to other similar programs.
Pros:
- It comes with great user reviews.
- It is very good for recovering data from a re-formatted drive.
Cons:
- It doesn't work very well when trying to recover data from an external storage device such as an SD card.
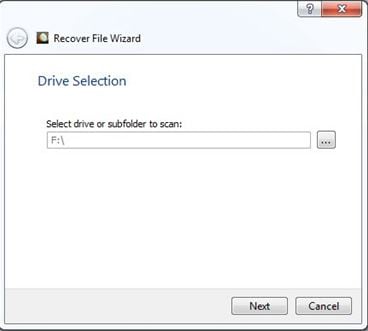
3# Orion File Recovery Software
This is another program you should consider checking out. Mostly because it can be used to recovery just about any file type and recovery is often very easy. The program comes with the unique ability to calculate the amount of data that can be recovered from the selected drives and even scan more than one drive at the same time.
Pros:
- It can recover almost all types of data from all drives.
- It has the ability to scan more than one drive at the same time.
Cons:
- It can be a little difficult to use.
- It marks too may files unrecoverable and hence may not be ideal for complete recovery.
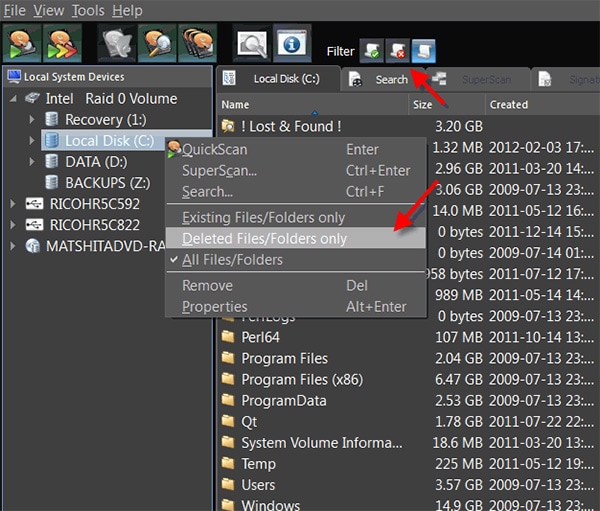
4# Active File Recovery
This is another recognizable and highly effective data recovery program for Windows users. It comes with some highly effective yet user friendly features that are designed to make data recovery very easy.
Pros:
- It is one of the most powerful data recovery programs around.
- It offers multiple ways to recover data.
- Comes with a data-imaging tool.
Cons:
- It failed to display the track names of recovered music files.
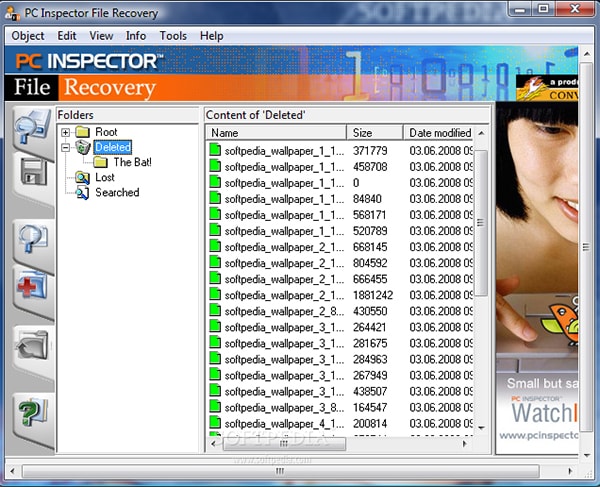
5# Inspector File Recovery
This is a free data recovery program that allows users to reconstruct missing files and can even restore the missing files with their original date and time. It can be used to recover numerous different types of files.
Pros:
- It is completely free to use and comes with a very simple user interface.
- It can’t be used to effectively recover all types of missing files.
Cons:
- May not work to recover data from external storage devices.
- It hasn’t been updated in a while so may not have some of the more advanced features you’ll find on other recovery programs.
Part 3: Troubleshooting on MiniTool Power Data Recovery
The following are just some of the problems users have reported when using MiniTool Power Data Recovery and some troubleshooting processes you can attempt.
1. The Partition Error Code 4 and Error Code 40
This error code will mainly occur when a user is trying to split partition and after clicking on "Apply" the error code displays a message, like in the image below.
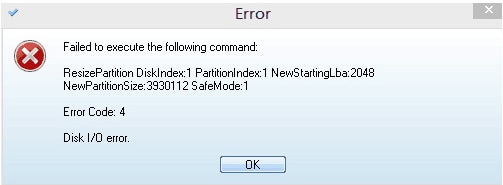
When you see this or a similar error on the Wizard, it is very likely that a related device driver is responsible. Here's how to fix it.
Run "regedit" and find the folders "pwdrivo" and "pwdspio" under computer > HKEY_LOCAL-MACHINE > SYSTEM> CurrentControlSet > services and delete them. Restart the computer and then try again.
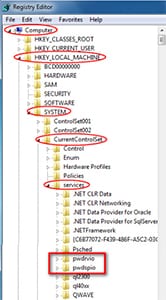
2. When You Get a "File is too large" Tip
If you get a message that the "File is too large" and you know that you have adequate space to recover the file, you need to convert from FAT to NTFS. This is the only way to handle files larger than 4GB during recovery.
To do this choose the FAT partition you want to convert and initialize the "Convert FAT to NTFS" function by clicking on it. It is located in the left "Operations" list. You can also right click on the FAT you want to convert and select the options from the drop down list.
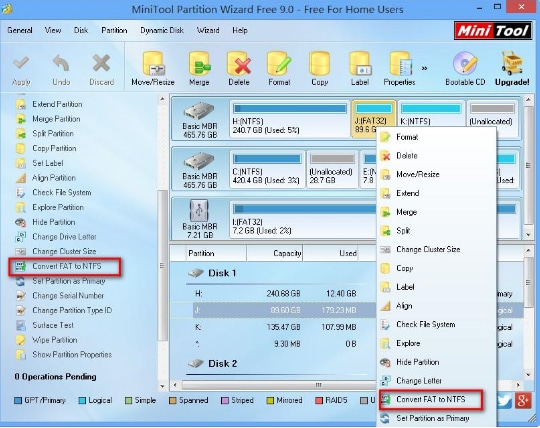
Click "Start" at the bottom of the interface and the conversion will begin immediately. Click "Close" to end the conversion once it is complete or if you want to cancel at any time.









