The regular hard disks that we use in our computers are often prone to mishandling, shocks, and electrical surges, which make them corrupted or damaged. With mechanical parts within the hard disk, the risk of damage is on the higher side in comparison to SSDs that are still not affordable. Losing data is fearsome and puts everyone in a terrible situation. Of course, it is not a life or death situation, even you do have the chance to do online data recovery from hard disk. In this post, you will learn about the two important tips that will help you recover data from hard disk.
Part 1. How to Perform Online Data Recovery from Hard Disk Using PartitionGuru
As the name suggests, PartitionGuru is a partition management tool and data retriever. Apart from supporting the traditional MBR partition table, the program offers extended support to GUID partition on GPT disks. Along with the functionality of disk management features, it offers powerful functions such as lost partition recovery, deleted files recovery, partition clone, disk clone, check and correct partition table error, and advanced file operation.
Step-by-Step Guide on Online Data Recovery
Step 1. PartitionGuru offers the software as a trial. Download it from the approved website and install the software. After launching the program, it will display the partitions within the hard disk. You can select the preferred partition, and click the "Recover" button from the menu bar, or choose "Recover lost files" option under the Tools tab. The following dialog box appears.
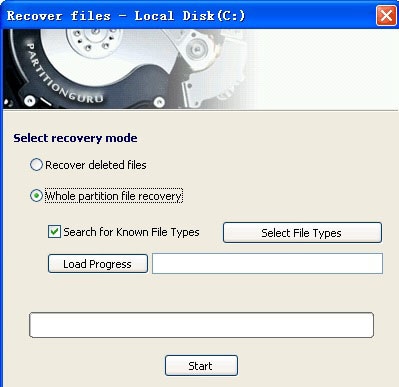
Step 2. You can choose between "Recover deleted files" or "Whole partition file recovery". You can even choose the file types that you wish to recovery. If you are using the FAT32 file system, then you can recover recently deleted contents or earlier deleted contents. Make the selection and press the Start button.
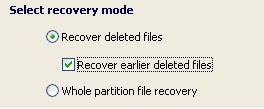
Step 3. For particular file types, when you press the "Select file types" button, the following window opens up where you can check for the data format that you want to recover.
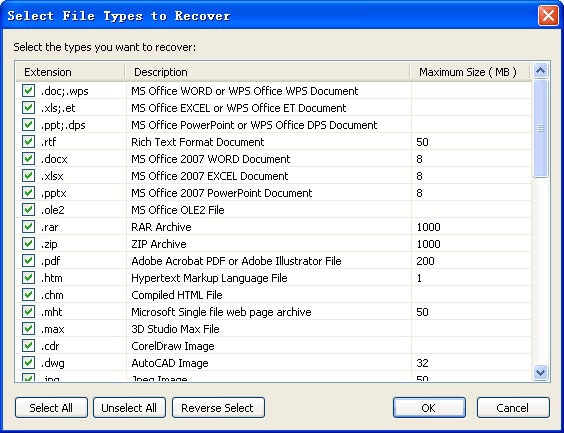
Step 4. After completing the recovery process, the program will show the list of recoverable files in the main window. From the list, choose the files that you want to copy. After marking, right click the mouse button and select "Copy to" option. Mention the destination folder and wait for the program to copy the files.
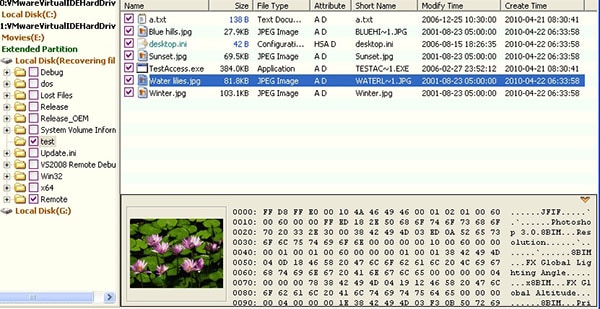
Part 2. The Best Alternative to Online Hard Disk Recovery Software
As an alternative to data recovery, you can rely solely on iSkysoft Data Recovery for Mac (or iSkysoft Data Recovery for Windows), which is a class-leading program in recovery data from damaged or corrupted hard disk.
Key Features of Recoverit (IS):
- Recovers any file from the Mac as it identifies all the files format
- Runs easily on Mac OS X 10.5 and above and offers flexible recovery settings

Step-by-Step Guide to Recover Lost Data
Step 1 Launch Recoverit (IS)
Download it from the iSkysoft site and install it like any other software on the Mac. After completion, launch the program by double-clicking the icon appearing on the desktop. You will notice 6 different file type options appearing on the main interface of the software. Choose one or more file types from the main screen and click "Next" button.

Step 2 Choose the Hard Drive
Upon choosing the option, the following dialogue box will appear where you will notice the partitions of the hard disk. You can click the "Refresh" icon if you do not see the connected hard disk in "External Removable Device". From this window, pick up the partition or hard disk from which you wish to retrieve data. Click the "Start" button from the menu bar to initiate scanning for recovering deleted or lost content.

Step 3 Recover Lost Data from Mac
After completion of the scan, Recoverit (IS) for Mac will display all the recoverable files according to the files format. You can click on the individual files to look at the content in the preview screen. You can then make selections of the files that you wish to retrieve and press the "Recover" button from the bottom of the window. The program will open a dialogue box asking you to choose the saving path. Assure that you are selecting the folder on an external drive. Wait for the program to complete the action.

Although the post discusses the recovery of data from Mac, Recoverit (IS) is also available for Windows PC. You can download the software according to the operating system you use and carry out the recovery process with ease.






