Fixing file issues related to PST is not an easy task. In order to repair a damaged PST file and recover the Outlook file, users require a professional recovery tool that is efficient in performing the needed repair without damaging the content of the archive. If you are facing errors with your Outlook and PST files, then the following paragraphs will be helpful, as they speak about the recommended programs and the procedures in PST file recovery and fix Outlook errors.
- Part 1: How to Recover PST File in 3 Steps
- Part 2: How to Recover PST File Using Inbox Repair Tool
- Part 3: How to Recover PST File via Previous Versions
Part 1: How to Recover PST File in 3 Steps

As we talked about using a professional recovery tool, the one that we are going to talk about is the use of Recoverit (IS) for Mac (or Recoverit (IS)). It is used in the field of data retrieval from corrupted hard disks, partitions, zip files, Outlook files, and all other storage media. The intriguing aspect of the program is its ability to recover data using four different methods. It automatically selects the recovery mode based on the selection carried out by the user.
Why Choose This PST File Recovery Software:
- One-click pause and restart scanning process
- Search for specific files using filters and folder trees
- Distinguish between valid and invalid file formats before recovery
- Save scan results for recovering in the future
Can't Miss: How to Recover Emails from Corrupt PST File
Step-by-Step Guide to Recover PST File
Step 1. Install PST File Recovery Software
You can download the Recoverit (IS) for Mac application from the iSkysoft official website. Installation of the program is just like any other installation procedure on a Mac. You can drag and drop the executable file into the Applications folder, and then double-click the file to begin the installation. After completion, launch the program and from the user interface, choose "Email" file type tab and click "Next" button to go on.

Step 2. Start Scanning
From the interface, users will notice the partitions of the hard disk of their Mac. If connected drives are unable to view the partitions, they can press the "Refresh" icon next to "External Removable Device" on the screen. Once the partitions appear in the window, users can select their particular partition that is the house to the PST files. After selecting the partition, users have to click the "Start" button to allow the data recovery tool to begin scanning the Mac.
Step 3. Recover Deleted PST File
After completing the scan, which depends on the size of the PST files located in the drive, Data Recovery will display the recoverable content. Based on the requirement and the importance of the file, users can begin marking the files they wish to retrieve. After completing the selection process, they can press the "Recover" button located at the bottom to save the retrievable files to a destination selected by the user. It is always preferable to choose an external storage media as the destination folder.
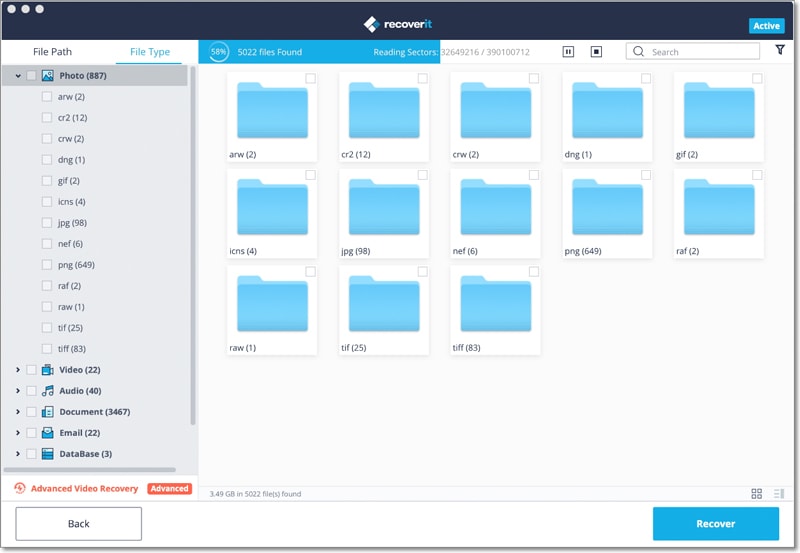
Part 2: How to Recover PST File Using Inbox Repair Tool
The following steps are helpful for a user to repair their Outlook personal folder using the Inbox Repair Tool.
Step-by-Step Guide to Repair and Recover PST File
Step 1. It is important to exit the Outlook application to start the Inbox Repair Tool. Users can use the Microsoft Windows Explorer window to locate any of the folders and press the Scanpst.exe file. It is quite common for Microsoft to keep the files or folders hidden. Users will have to check the operating system documentation to learn about unhide files and folders.
Step 2. After the repair tool opens, users can type the path of the file folder or press the browse button to maneuver to the file or folder by using the Windows file system, and then press the Start button.
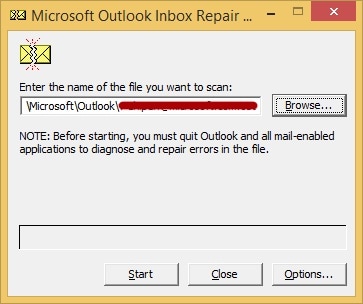
Note: The Inbox Repair Tool may not be in a position to rectify every detected problem. It is impossible for the repairing tool to recover permanently deleted files or corrupted files beyond repair.
Step 3. After using the Inbox Repair Tool, users can restart the Outlook application and begin recovering the repaired items. It is essential to create a new personal folder or PST file entry in the profile, to begin the recovery process. It is then preferable to move the retrieved files to the new personal folder file. Press CTRL+6 to turn on the folder list view. In the same window, users will notice Lost and Found as an additional folder apart from the default folders. Usually, all the folders are empty because it is a rebuilt of PST file. If the inbox repair tool is successful in recovering the data, you will notice the content in the Lost and Found folder. Unfortunately, if a few items are missing, then they are beyond repair.
Step 4. Users can then begin creating a new personal folder or PST file in in their profile. The creation depends on the version of the Outlook that an individual is using. After completing the creation, users can drag and drop the content to the new PST file from the Lost and Found folder. After moving the content, users can delete the Recovered Personal Folder file from the profile.
Part 3: How to Recover PST File via Previous Versions
Step 1. Browse the PST folder on the computer. Right click on the folder. From the pop-up screen, choose "Restore Previous Versions" feature. The properties dialogue box for the folder will open the details containing the previous versions tab enabled.
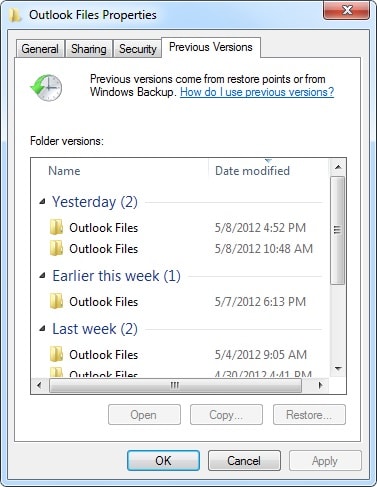
Step 2. Choose the most recent folder to view the contents. If the recent folder has the missing PST file, you can copy and paste it back to the original location. If you do not see a file in the recent folder, you can open other versions of the folders until you find the missing PST file. If the folder containing the PST file no longer exists, then move one level higher and select "Restore Previous Versions" to see whether there is any presence of shadow copy of the folder.
Note: Users can only see the previous versions of the PST file if they have the previous version option enabled for the selected data drives. They can carry out the changes under the "System Protection" feature from the system properties window. They can select the specified drive, click the Configure button, and set the restore setting to previous versions of files.
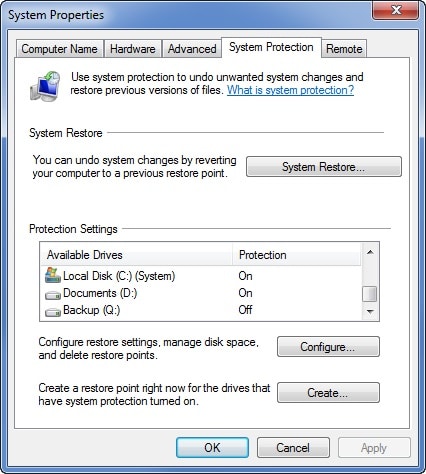
If users did not enable previous versions option, then the only way to recover the PST file is by recovering they can restore their operating system to the previous version or choose a professional utility to repair the corrupted PST file.






