Contents
- 1.1 Top External Hard Drive Recovery Software
- 1.2 Recover Files from External Hard Drive
- 1.3 Recover Data from External Hard Drive
- 2. Recover Different External Hard Drives
- 2.1 Western Digital External Hard Drive
- 2.2 WD External Hard Drive
- 2.3 WD My Book External Hard Drive
- 2.4 WD My Passport External Hard Drive
- 2.5 Seagate External Hard Drive
- 2.6 Seagate Backup Plus External Hard Drive
- 2.7 LaCie External Hard Drive
- 2.8 Toshiba External Hard Drive
- 2.9 Hitachi External Hard Drive
- 2.10 Samsung External Hard Drive
- 2.11 Dell External Hard Drive
- 2.12 HP External Hard Drive
- 2.13 SimpleTech External Hard Drive
- 2.14 Iomega External Hard Drive
- 2.15 Buffalo External Hard Drive
- 2.16 Transcend External Hard Drive
- 2.17 Maxtor External Hard Drive
- 3. Recover External Hard Drive for Devices
- 3.1 Recover Apple External Hard Drive
- 3.2 Recover MacBook Pro External Hard Drive
- 3.3 Recover iMac External Hard Drive
- 4. Recover Particular External Hard Drive
- 4.1 Solid State External Hard Drive
- 4.2 SSD External Hard Drive
- 4.3 Firewire External Hard Drive
- 4.4 eSATA External Hard Drive
- 4.5 Thunderbolt External Hard Drive
- 5. Tips & Troubleshooting
A lot of us tend to use external hard drives for the sake of storing important medial files. However, sometimes it may so happen that you may face some error on your external hard drive. Due to accidental loss of data, you may find the need to recover them. Your files may be important to you and they can also contain sensitive and confidential information. Losing the files could create substantial problem and hence, one can find the need to how to recover files from external hard drive. Now, I will teach you how to achieve the goal.
Part 1. How to Recover Files from External Hard Drive on Mac
iSkysoft Data Recovery for Mac is one of the finest tools which you can use for the sake of recovering the lost data from your external hard drive. Here is a list of the salient features which it has to offer.

- You can recover files that have been lost deleted, damaged, formatted.
- It supports different devices including Mac hard drives, USB drives and other external storage devices too.
- The lost files are recovered with their original names and even the folders as well.
- It supports vast range of file types including the likes of exFAT, FAT 16, NTFS, FAT 32, HFSX and even HFS+.
- You can preview the files before choosing to recover them.
- File types like photo, audio, video, document, email and more can be recovered.
What You Will Need:
A Computer;
Recoverit (IS) for Mac
Time Required:
Time will vary according to file's size
Difficulty:
Easy
Step 1: Launch the software and make sure to connect the external hard disk drive which contains the lost files. Now from the first window, you can see there are the supported file types. You can just choose the file types that you want to recover. Then click "Next". You can also select the "All File Types" option if you are not sure what kind of files your are going to recover. Then hit "Next".

Step 2: A new dialog box will come up wherein the list of available hard drives will be listed. Select your hard drive which contains lost data. Now, click the "Start" button present on the top and the scanning of the drive will begin.

Step 3: Once the scanning is completed, you will find a new dialog box which will contain a list of files that have been found on your device. Click on the checkbox beside the files you want to restore and then hit "Recover".
Make sure to enter the right destination wherein you want to save the file. You can also chose to filter the scanned list on basis of categories like images, audio, videos and more.

If you don't find your wanted data from the scanned results, there is a "Deep Scan" option for you to let the program scan deep into your mac and find more recoverable files. In this mode, you can selectively recover thousands of files like the the screenshot below.
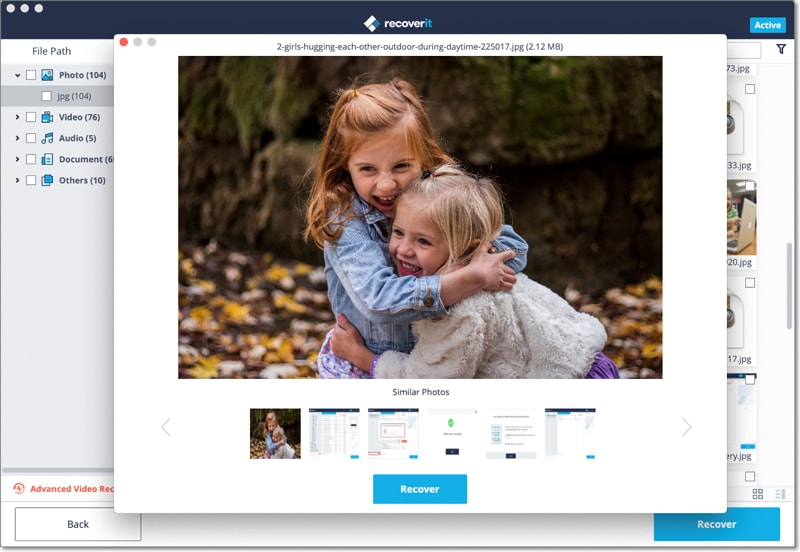
Part 2. How to Recover Files on External Hard Drive on Windows

Step 1. Launch the Recovery Sofwtare
Download iSkysoft Data Recovery for Windows on your computer and open the folder containing the same. Make sure that the external hard drive containing the data is attached to your system. Then run the software. There are various data types to pick from. You can choose them and hit "Next".

Step 2. Choose File Types
You will be prompted to choose the type of files you wish to recover. You can pick from photo, audio, video, office document, email or you can choose all file types, if you wish to recover all of them. You will then be prompted to answer where you lost your file. You can enter a specified location or even choose that you do not remember.

Step 3. Recover the Data You Need
Once the scanning is done, you will find a list containing all files which have been recovered. Check the files which you want to restore and then click on the "Recover" button. Give a pathway where you wish to store the files.
Part 3. Tips for Successful External Hard Drive Data Recovery
Your main aim should be to try and avoid data loss by keeping regular backups. At the same time, you should also ensure that you keep your files secured by using a password as this will prevent unauthorized access in case of loss of data. Once you have lost your data, try and retrieve it at the earliest as extra time can make the data inaccessible for you.
While these are the elementary steps you need to know, there are three other scan modes you can choose.
- The Raw Data Recovery mode is primarily intended to run a much deeper scan and can help you recover up to 50 different types of files. However, the primary file names and the folders won’t be found.
- The Partition Recovery mode is mainly used for scanning content which has been lost or formatted and even resized and even the troubles of corrupted partitions too.
- The Resume Recovery mode comes in handy when you have stopped a scan because it took a little too long to complete. This will help you resume the scan and recovery process right from where you had left it.






