Your hard drive probably contains valuable information and the last thing you want it to do is crash or malfunction. Yet, hard drive crashes happen more often than you think and depending on what exactly has happened to the drive, a crash could mean partial or complete data loss. If you had backed up the data on your hard drive, this will not be a problem for. You can simply restore the backup once the drive has been fixed or after you buy a new one. The problem comes in when you hadn't backed up any of the data or the data you lost is not included in the backup. If this is your current situation, don't panic as this article is designed to provide you with three highly useful tips to help you recover files from hard drive.
Part 1: Hard Drive Crash: Mechanical Failure and Logical Failure
Before we get to data recovery, it is a good idea to determine the exact problem with the hard drive. The first thing to do is determine whether you are really experiencing a hard drive failure or some other problem could be causing boot failure. The easiest way to make the determination is to remove the hard drive from your PC and connecting it to a secondary drive on another computer. You can use a USB universal drive adapter to do this.
On Mac, you can use a Fire Wire cable to hook up your malfunctioning Mac to a working Mac and then "Target boot" by holding down the T keys as you power it on. If the hard drive is not structurally damages, it should boot just fine on the other computer and you should be able to see the files and folders on the drive. In this case the operating system of the malfunctioning computer could be the problem and may need to be replaced.
Part 2: How to Recover Files from Hard Drive Easily and Completely
Whether the problem is the hard drive itself of the computer's operating system, you still need to recover your files and one of the simplest and most effective ways to recover missing data is to use a data recovery tool. We have sifted through the different data recovery tools to find one that is as ideal for your situation as it is effective. This data recovery program is known as iSkysoft Data Recovery for Mac (or iSkysoft Data Recovery for Windows) and is one of the easiest and quickest data recovery solutions available in the market. The following are just some of the features that make Recoverit (IS) for Mac the best tool to recover files from your hard drive.
Key Features of Recoverit (IS):

- The powerful program can help you recover all of your deleted data in the shortest time possible and in the original condition.
- It can help you recover the lost data because of virus infection, accidental deletion, unexpected power outages, software crashes and even improper operations.
- It can recovery any other type of data including videos, photos, music and emails among many others.
Step-by-Step Guide to Recover File from Hard Drive
Start by installing the program on your Mac. Simply download the executable file and then follow the instructions on the installation wizard to install the program. But we must insist that you install the program on a separate drive other than the hard drive with the missing data. This is one of the ways to ensure that the data in the drive will not be overwritten as well as increase the changes of successfully recovering the data.
Step 1. Launch the program and you should see the following main window, displaying the 6 different file type options. Choose one or more as you want, and click "Next" button.

Step 2. You should see a window like the one below. Click on the drive containing the missing files (in this case the hard drive) and then click on "Start". If you don't see the drive in the list, click on "Refresh" icon and you should see it.

Step 3. The scanning process shouldn't take long and once it is done, select the files you want to recover and then click "Recover" to save them to selected path.

Save the files on a separate drive to reduce the chance that you will lose the data again. We highly recommend that you save the recovered files on an external storage device.
Part 3: How to Recover Files from Hard Drive Without Using a PC
If you have a hard drive that contains data you want to recover but you don't want to put in a PC for whatever reason, there are ways you can access the data on the hard drive without putting it in the PC. You would need to purchase an Adapter cable or a converter cable that would allow you to mount the hard drive just like you would if you were attaching a flash drive to the computer.
These adapters can be a little difficult to use but improvements with the windows system mean that they are getting easier to work with. You can purchase one of these cables on eBay and Amazon for a little over $30. Once you have the appropriate cable, all you have to do is use the appropriate side of the adapter. It comes with a side for 3.5 IDE, 2.5 IDE, and SATA. Also, make sure that the driver jumpers are set to Master (modern SATA drives rarely use jumpers) and then plug the adapter into the USB port of your computer and the power via the Molex adapter unit. Turn on the switch on the power cable on to provide the drive with power.
If you do all of the above correctly, and the drive powers on, it should start to spin. It will also appear in Windows as a removable drive without the need for drivers or software.
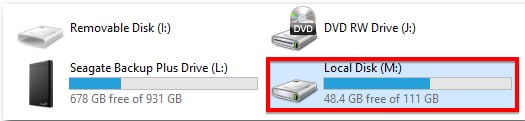
Double click on it to open the drive and you should be able to see all of the old folders. They will all be as easily accessible as they are on a normal drive.
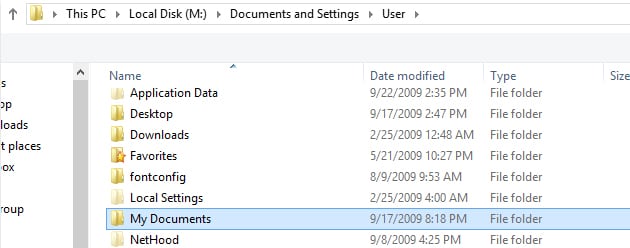
But when you try to open one of the files from this old drive, Windows may send you a warning (something like the image below.) The prompt will normally appear because that file had file permissions assigned to it by the previous operating system and as such there are no valid permissions for it on this system. Usually you may only need to click on this prompt once.
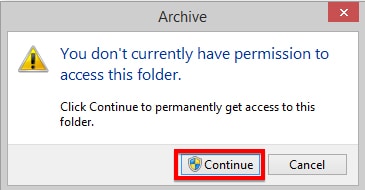
If the drive doesn't appear and you have done everything correctly (connected all the cables correctly) then the following may be the problem.
- It may be a much older driver and you may not have set the jumpers correctly. Go back and check.
- It is also very possible that the drive's file system is unreadable by your OS. In this case, make sure that the OS can read the files in the drive.
- The drive could be structurally damaged. Also if you didn't buy a new adapter cable, you may need to check that the one you are using is not damaged as well. If it is, the computer may be having problems reading the file due to the damaged or incompatible connector.
It is a long process but if you want to recover some data from an old drive and you do it correctly, you can simply try to connect the drive to the computer like we have described above and see if it works. Otherwise, the best option for data recovery would be to use a data recovery program like Recoverit (IS) for Mac. It is an easy, less time-consuming way to recover data from your hard drive regardless of how you lost the data in the first place.






