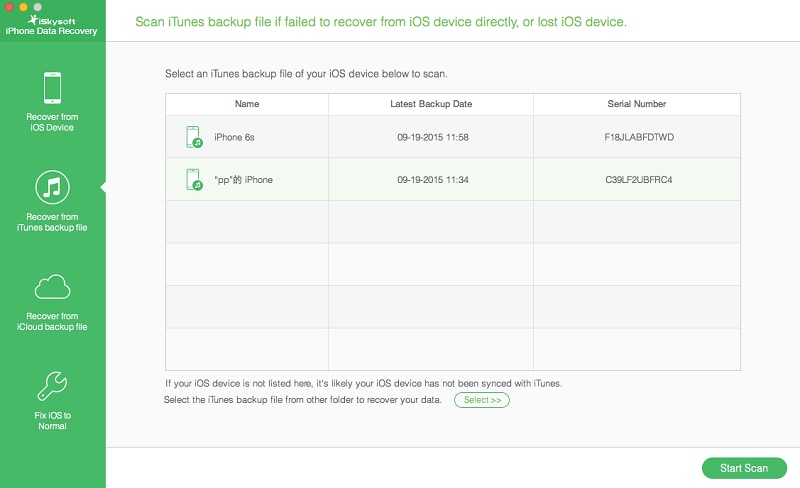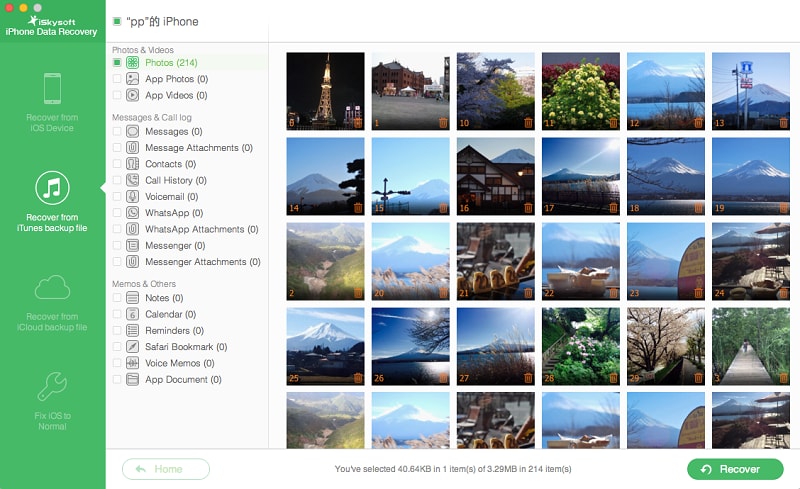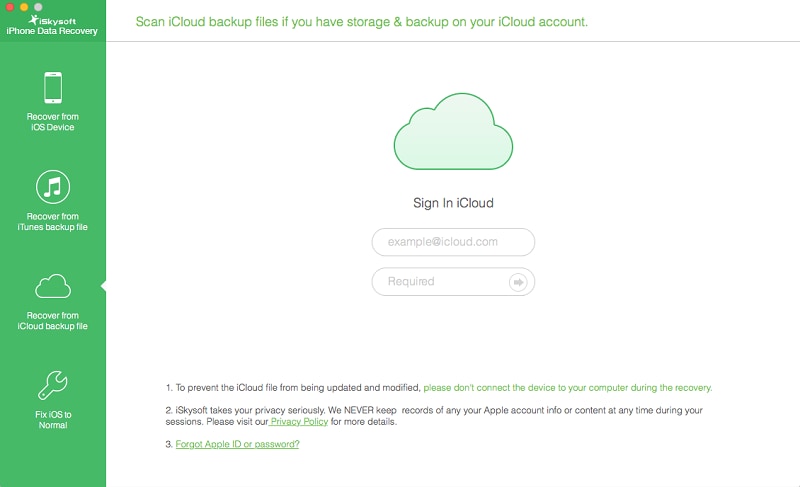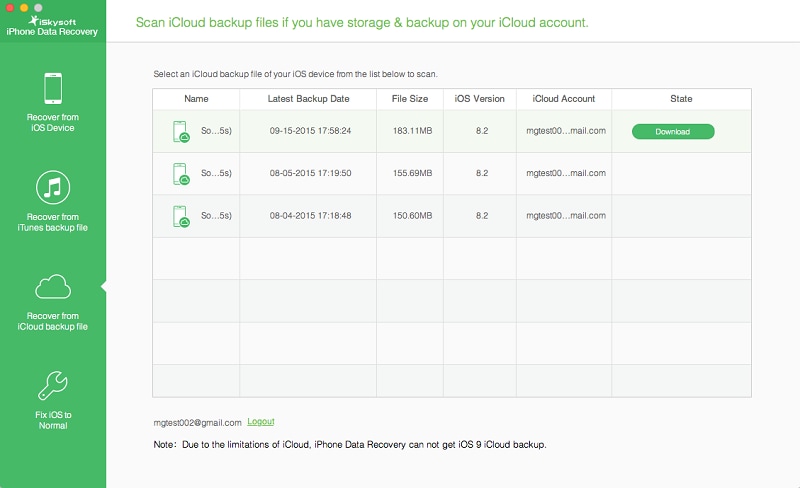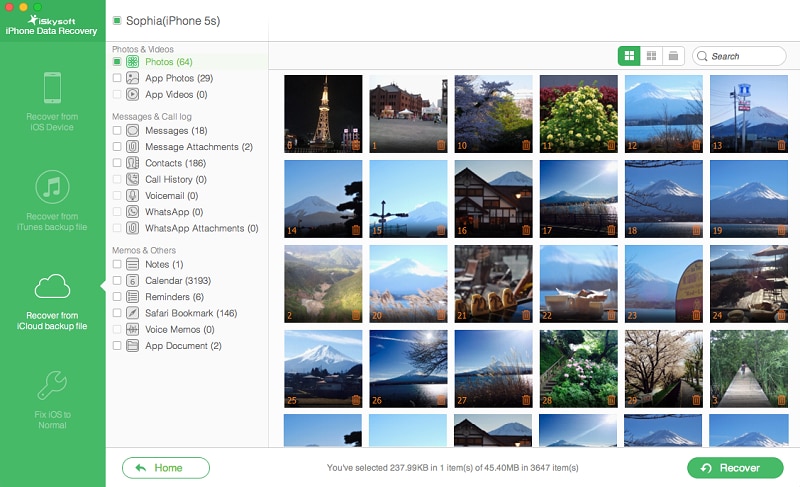Contents
- 1.1 Free Way to Recover iPhone Photos
- 1.2 Recover Photos from iPhone Backup
- 1.3 Recover iPhone Pictures Without Backup
- 1.4 Recover iPhone Photos on Windows 10
- 1.5 Recover Photos from Broken iPhone
Is there any easy way to recover photos from iPhone backup?
To recover photos the best solution is to keep on updating your photos via backup. Using iTunes and iCloud is very essential to store important data like contacts, messages, photos, images, videos, WhatsApp messages and other files in backup. You could also recover any data directly from your iPhone backup. iSkysoft is the best option to recover photos from iTunes and iCloud backup. Download its free version and have a great experience with its intuitive and amazing interface. With its unique features you could recover photos in no time.
Restore iPhone Photos from iTunes/iCloud Backup
For effective recovery of photos from iTunes or iCloud backup you need to should sync your device and perform regular backup of important files. This tool enables its user to retrieve deleted data from iPhone effortlessly. Any image or photos stored in your iTunes or iCloud backup could be restores and saved in your computer with few simple clicks. You could also perform automatic extraction of photos from iTunes/iCloud backup. iSkysoft iPhone Data Recovery works flawlessly with its wizard-style and well-organized interface.
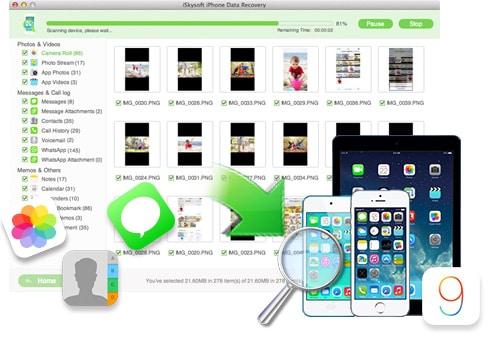
Key Features of iSkysoft iPhone Data Recovery
- Automatic Extraction of Files: iSkysoft iPhone Data Recovery has the ability to extract photos from iTunes or iCloud backup without any data loss.
- 3 Effective Recovery Methods: You could recover deleted photos with 3 recovery modes such as direct recovery from your iPhone, recovery from iCloud or iTunes backup.
- Easy Preview Option: You don’t have to perform a full restore from your iTunes backup as you could preview and mark the photos as per your choice.
- Amazing Features for Selective Recovery of Deleted Photos: By enabling "Select only deleted files" in the scanning process it will display all the photos which were accidently deleted or lost for easy and quick recovery.
- Supports all iOS devices: iPhone 6/6S/6S Plus/5/5C and other devices (including iOS 9).
- Flexible recovery options: Features like "Quick Search" and selective recovery of files are essential for instant recovery of lost photos.
Method 1. How to recover iPhone photos from iTunes backup
Regular backup of photos in iTunes backup is very essential to recover them in case of any data loss issues in future. You need to connect your iPhone to your computer to update the existing data regularly. With iSkysoft iPhone Data Recovery you could recover important photos from iTunes. Follow these 3 simple steps to recover iPhone contacts from iTunes backup.
Open iSkysoft iPhone Data Recovery in your computer and connect your device with USB cable. Choose "Recover from iTunes Backup" and select a backup file from the list.
After choosing the backup file click "Start Scan" to initialize the scanning process. When the scan is complete it will display all the files. Choose the file and preview them to choose lost photos.
Mark the Photos you want to retrieve and click "Recover" to start the recovery process. Save the recovered Photos in a file location of the computer.
Note: To retrieve those photos in your iPhone just load them in your iTunes and sync your iPhone with iTunes backup.
Method 2. User Guide to retrieve iPhone photos from iCloud backup
Usually iCloud is used by Macintosh and iOS users to keep their files in the form of backup. It is very useful to store Photos, Videos, Images and contacts as backup. But to restore the iPhone data from iCloud backup you need to perform full restore of your device which is a time-consuming process. Follow these steps to recover photos from iCloud backup with the help of this tool.
Open the program in your computer and select "Recover from iCloud backup". Log-in your iCloud account with your Apple user id and password.
The program will detect and display all the backup files from your iCloud account. Choose the one which contains Photos and click "Download" to get them in your computer or Mac.