Contents
- 3. Backup iPad to Computer
There are many reasons why you may need to restore iPad from iPhone backup. You may need to completely reset your iPad, restoring it back to factory settings and erasing all of the data currently on the device. Maybe you just got a new iPad that has no data on it yet and you don’t want to start from scratch with loading in your favorite apps, programs, contacts, and image and music files. Perhaps you just want your iPad to mirror your iPhone so both are in sync. If you have data from an iPhone backed up either in iTunes or the iCloud, you can easily backup iPhone to iPad.
Depending on which method you have used to create your backup, here is how to go about restoring your iPad. Please note that you must have a backup file created in order to do a restore. Also note that the operating system on your iPad must be at least as up to date as the operating system from the iPhone whose backup you wish to use.
Part 1. How to Get iPhone Backup on iPad with iTunes
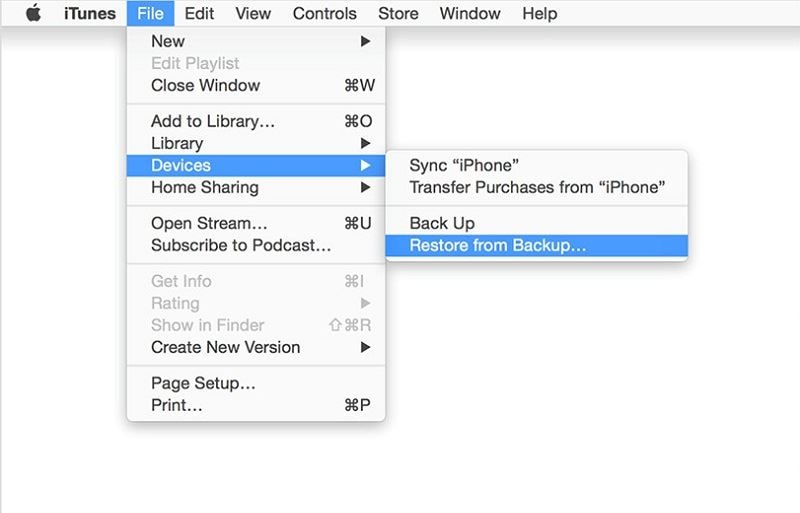
Step 1. Access the Restore Option
Connect your iPad to the computer where you last backed up your iPad via USB cable, and start running iTunes. iTunes should automatically recognize your iPad and connect to it.
From within iTunes, navigate to the "File" menu and open the Devices submenu. Select the option to "Restore from Backup".
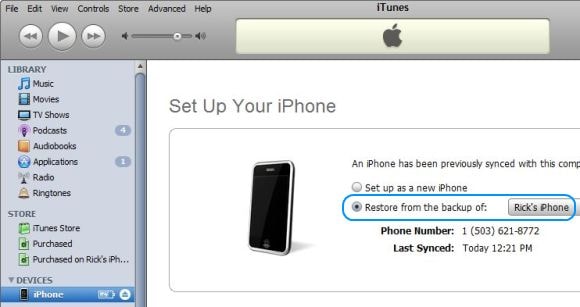
Step 2. Choose the iPhone Backup File
Select which backup you wish to use. The most recent backup will show up at the top of the list. Click "Continue" after selecting the backup. Your iPad will begin to be restored. This may take a long time if you are transferring a large amount of data.
After your iPad is restored, iTunes will create a new saved backup file for the iPad. This file will become the new iPad backup file that you can use in the future if you need to.
Part 2. How to Use iPhone Backup File on iPad with iCloud
Connect your iPad to Wi-Fi. You can create backups with iCloud without needing to be on a Wi-Fi connection, but Wi-Fi is necessary to do an iCloud restore.
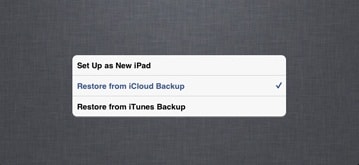
1. For a New iPad
If your iPad is currently completely wiped of data or is brand new, follow the on-screen prompts to restore from an iCloud backup file.
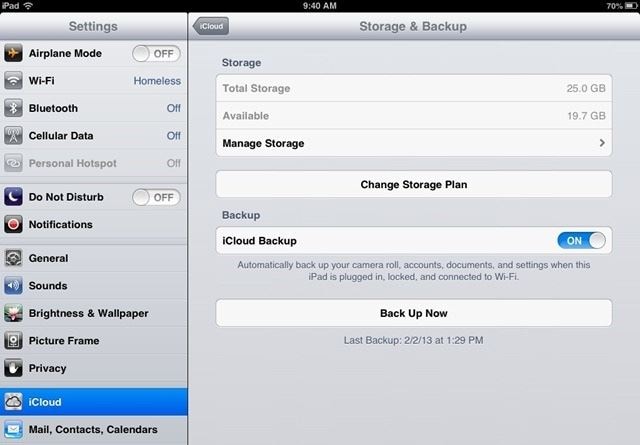
2. For an iPad with Data
From your home screen, tap "Settings > iCloud > Backup". If asked to log in to iCloud, do so. You will be shown a list of all available backups. Choose the iPhone backup you wish to use by clicking on it.
The iPad will begin to restore itself. Remain connected to Wi-Fi throughout the entire restoration process, which may take awhile depending on the amount of data being transferred and restored.
Part 3. How to Extract iTunes or iCloud Backup Data
Sometimes restoring your device from a backup may not be enough to help you get lost data back. Deleted pictures, contacts, videos and more can too easily be erased if a backup file becomes corrupt or unavailable. In the event that your data is missing and a restore from a backup doesn't get it back, there is software specially designed for this data rescue process.
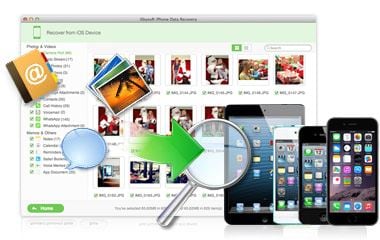
iSkysoft iPhone Data Recovery is a fantastic, easy to use software program that works with both Macs and PCs and allows you to extract your iPhone data quickly and easily. Those files you thought were gone forever will be detected and restored by the iSkysoft iPhone Data Recovery tool. A free trial makes the product a must-try, and the fail-proof way it saves your data makes it a must-keep.
Part 4. Use iTunes or iCloud for Backup?
When it comes to using iTunes or iCloud for your backups and restorations, each method has different benefits.
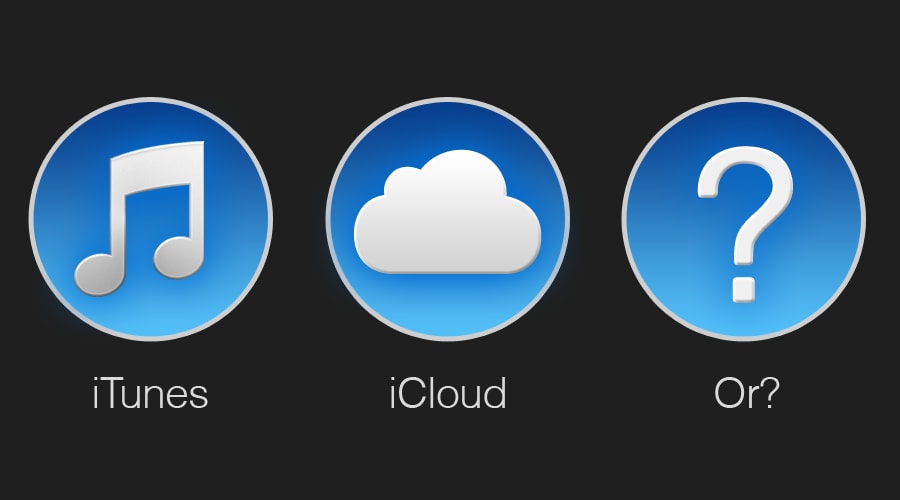
iTunes is a good choice if you regularly sync your devices to your computer as you will always have the most up to date data stored there. Some people also prefer to not use cloud systems so as to maintain more control over their own data and where it is located.
iCloud is a great choice for people who don’t own a computer or who don’t want to worry about having to manually sync their data. iCloud backups can be configured to automatically be created via Wi-Fi connectivity every time your phone is connected to Wi-Fi. This is a very convenient method of being certain that your data is always updated and stored.
If you have the option to utilize both methods of backups, this will ensure your data is extra secure and available when you need it.






