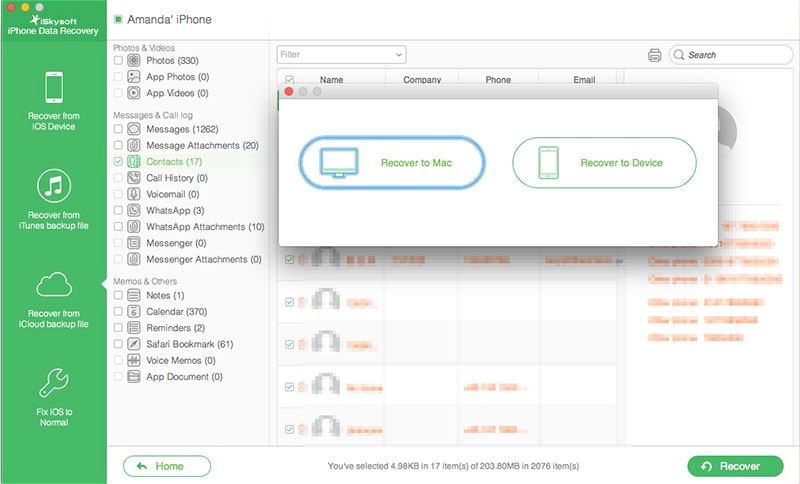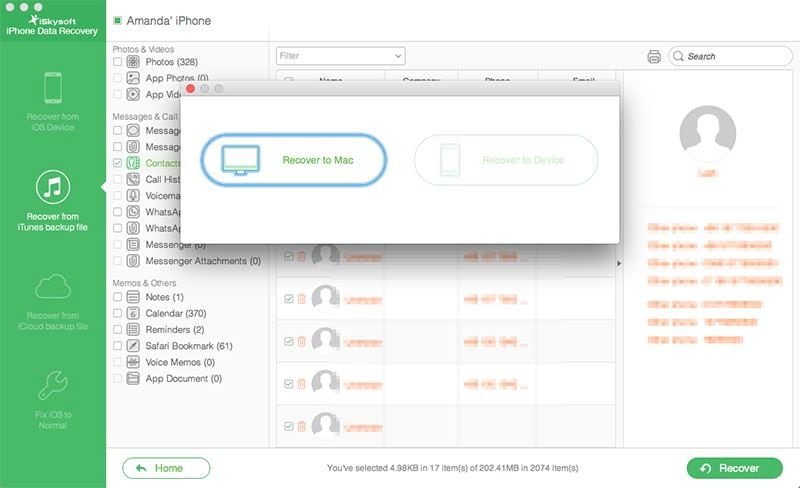Who can help me restore lost Safari bookmarks on my iPhone 6s?
Sometimes iPhone or iPad Safari Bookmarks fail to sync properly. It is not possible for everyone to manage & remember each and every web URL they follow. The only problem is when you accidently lose them and fail to remember the names of important websites you surfed through. For iPhone users who face sudden disappearance of safari bookmarks, we are going to talk about using iSkysoft iPhone Data recovery tool to retrieve them. It is the only best possible solution which could provide fast & secure recovery of safari bookmarks through your iPhone, iCloud or iTunes backup.
Most Useful Tool to Recover Lost Safari Bookmarks on iPhone/iPad
iSkysoft iPhone Data Recovery tool offers simple methods in the form of 3 recovery modes: "Recover from iCloud Backup Files", "Recover from iOS Devices" and "Recover from iTunes Files". Download the trial version and try to recover your Safari bookmark in 3 different ways. By using this application, you could recover all lost or deleted data easily.
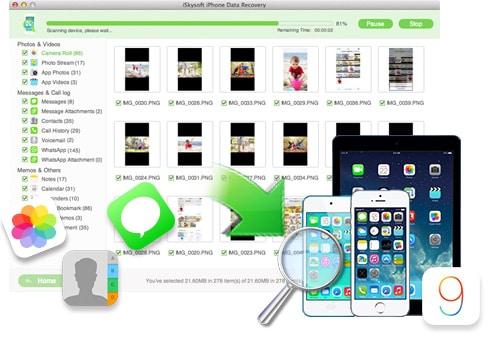
Key Features of iSkysoft iPhone Data Recovery
- Direct recovery of Safari Bookmarks from your iPhone or iPad.
- Extract Bookmarks from iTunes or iCloud backup.
- Alongwith recovery of lost Safari bookmarks, iPhone users could also recover lost messages, call logs, notes, app documents, contacts and many other file types.
- With its awesome preview function, you could select & restore any Safari bookmarks you want.
- Safe, Fast & Secure method for recovery of Safari Bookmarks.
Solution 1: Directly Recover Safari Bookmarks from iPhone/iPad
Install and launch iSkysoft iPhone Data Recovery software in your computer. If you are a Mac user, Mac version is also available with similar step-by-step tutorial.
Step 1. Connect choose recovery option for your iPhone/iPad
Launch the software and connect your iPhone or iPad to the computer. Click and use the recovery option “Recover from iOS Device”. Your iPhone or iPad device will be automatically detected.
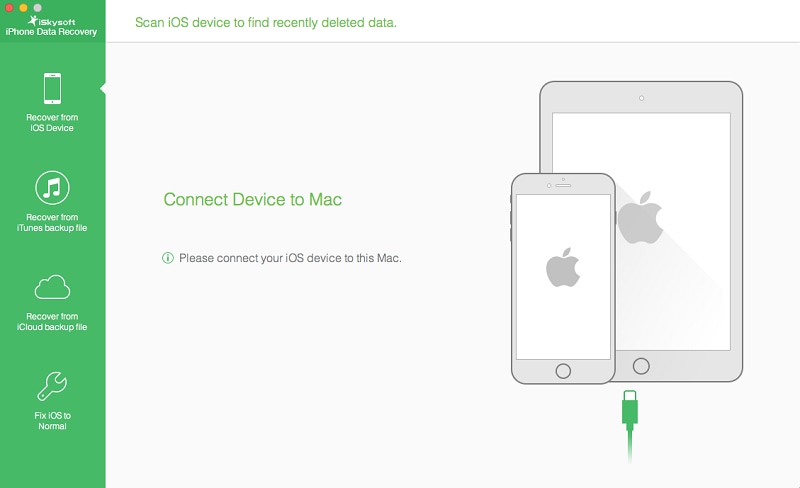
Step 2. Scan for lost bookmarks by clicking “Start Scan”
Select Start Scan option to start the scanning process of your iPhone/iPad. Now, move on to the next step. The scanned results will be displayed category-wise. In the middle of the scanning process, if you find that “Safari Bookmarks” are loaded then you could click “Pause” button & continue with the recovery process.
Step 3. Preview Safari Bookmarks & Export
Select “Safari Bookmarks” and preview for lost files. Mark them or select all and click “Recover” to export & save them in your computer or mac. Choose the file location for the bookmarks to be saved.
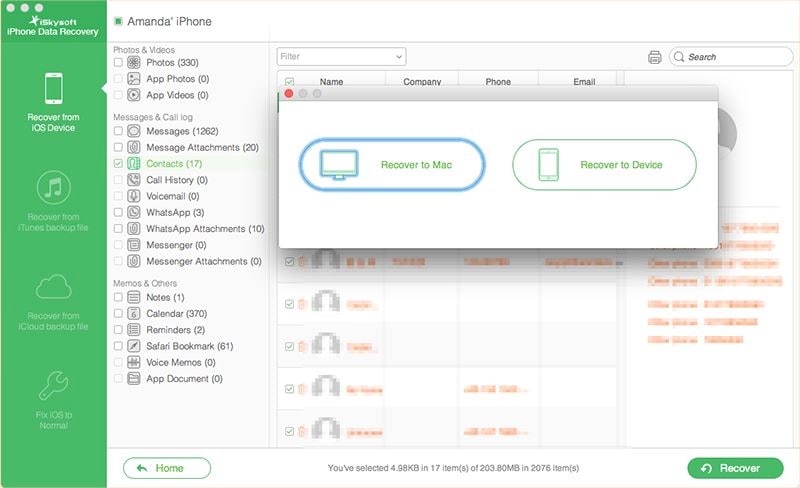
Solution 2: Retrieve Deleted Safari Bookmarks from iTunes Backup
For recovery of Safari Bookmarks from iTunes backup, choose “Recovery from iTunes backup file” from the main interface. You could extract them from iTunes and save it. This solution also works with recovery of other file types alongwith safari bookmarks.
Step 1. Select iTunes recovery mode & Scan the files
In this method, there is no need to connect your iPhone or iPad to the computer. When you run the program, just choose the recovery mode “Recover from iTunes backup file” to start the recovery process. All the file types will be displayed from iTunes. Simply click “Safari Bookmarks” and go for the scanning process to extract them to your PC.
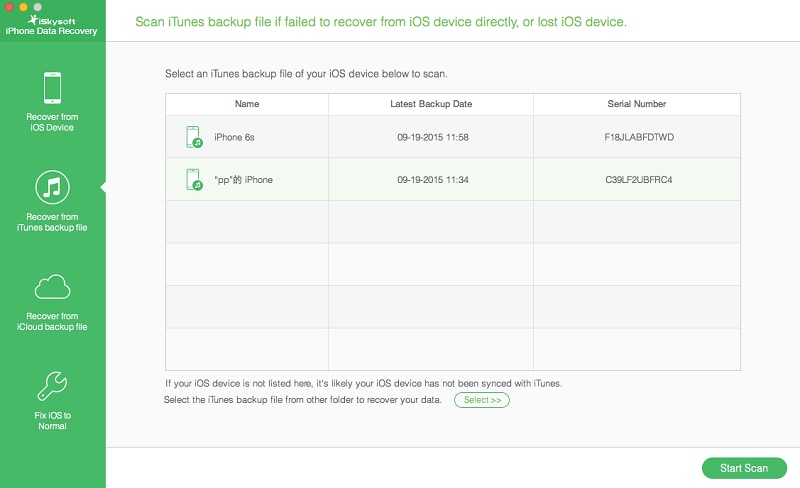
Step 2. Recover Safari Bookmarks from iTunes Backup
After Scan, Preview the Safari Bookmarks content and select the lost data which are needed. You could also simply select all the bookmarks and select “Recover” to export them to the computer.
Note: For this method, latest version of iTunes is needed.
Solution 3: How to Restore Safari Bookmarks from iCloud Backup
Step 1. Sign-In & Download Files for your iPhone/iPad
If you are choosing this method, go for “Recover from iCloud backup file” recovery method. Enter your iCloud Apple id & password to sign-in. All the backup files will be listed date-wise. Choose any relevant file and select “Download” button. Wait for a moment.
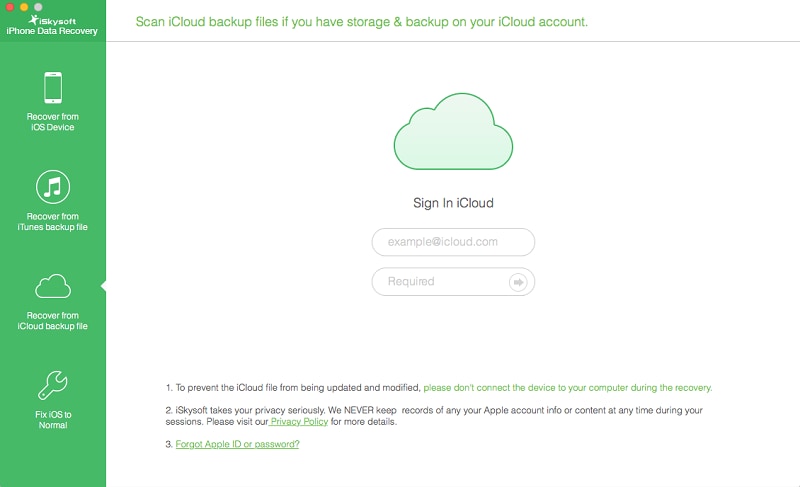
Step 2. Scan Downloaded file & Preview
When the download is over, you will see an option to scan the iCloud files which says “Scan Downloaded”. Click that button and wait for a moment. When the scan is complete, you could preview the files & choose “Safari Bookmarks” from the categories.
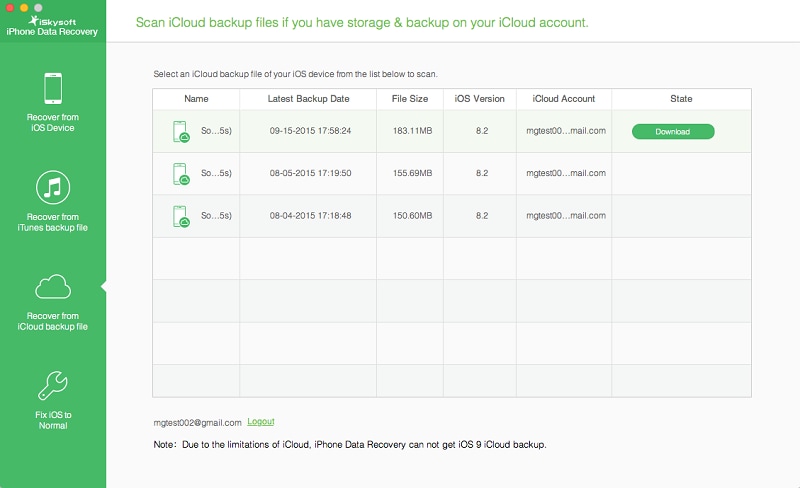
Step 3: Recover Safari Bookmarks from iCloud backup
You could either tick the safari bookmarks web address one-by-one or simply select all to export all of them to your computer. Finally, click “Recover” at the bottom right of the window. All the selected Safari Bookmark files will be saved in a file location of the computer.