Contents
- 1.1 Top External Hard Drive Recovery Software
- 1.2 Recover Files from External Hard Drive
- 1.3 Recover Data from External Hard Drive
- 2. Recover Different External Hard Drives
- 2.1 Western Digital External Hard Drive
- 2.2 WD External Hard Drive
- 2.3 WD My Book External Hard Drive
- 2.4 WD My Passport External Hard Drive
- 2.5 Seagate External Hard Drive
- 2.6 Seagate Backup Plus External Hard Drive
- 2.7 LaCie External Hard Drive
- 2.8 Toshiba External Hard Drive
- 2.9 Hitachi External Hard Drive
- 2.10 Samsung External Hard Drive
- 2.11 Dell External Hard Drive
- 2.12 HP External Hard Drive
- 2.13 SimpleTech External Hard Drive
- 2.14 Iomega External Hard Drive
- 2.15 Buffalo External Hard Drive
- 2.16 Transcend External Hard Drive
- 2.17 Maxtor External Hard Drive
- 3. Recover External Hard Drive for Devices
- 3.1 Recover Apple External Hard Drive
- 3.2 Recover MacBook Pro External Hard Drive
- 3.3 Recover iMac External Hard Drive
- 4. Recover Particular External Hard Drive
- 4.1 Solid State External Hard Drive
- 4.2 SSD External Hard Drive
- 4.3 Firewire External Hard Drive
- 4.4 eSATA External Hard Drive
- 4.5 Thunderbolt External Hard Drive
- 5. Tips & Troubleshooting
A solid state external hard drive essentially functions like your usual hard disk drive i.e. as a place to store digitalised data. Despite their prices are on a downward trend, solid state external hard drives are still considered rare in the consumer market because they are relatively pricier than your usual hard disk drives in terms of cost per gigabyte. While it is more power-efficient and faster, it is still prone to data loss if the disk is internally corrupted or accidentally reformatted. If this happens, do not worry because there are ways to recover files from solid state external hard drive.
Part 1. External Solid State Hard Drive Data Recovery on Mac

With iSkysoft Data Recovery for Mac, you will be able to salvage some, if not all of the data that you have lost from your solid state external hard drive. It is easy to use, making the data recovery process a less tricky one - no professional training needed. No matter how you lost your data e.g. accidental reformatting of the drive, file corrupted by malware, haste deletion or operation etc. this software can help you get lost data in a three simple steps by mobilizing a sophisticated retrieval algorithm.
What You Will Need:
A Computer;
Recoverit (IS) for Mac
Time Required:
Time will vary according to file's size
Difficulty:
Easy
Step 1: Connect your solid state external hard drive to your computer or laptop. Launch the software. From the main interface window, please select the file types to recover. Then click "Next".

Step 2: A pop-up window will appear with a list of available drives to apply the software. Select your solid state external hard drive and click the "Start" command button. If you cannot find your solid state external hard drive in the list, click on the refresh icon until it appears.

Step 3: Once scanning is complete, a list of retrievable files can be seen. You can highlight the file name to preview the files before recovering them. Once you have found what you want, tick on the boxes besides the file names and hit the "Recover" button. You will then be prompted to provide the destination folder to save the files.

If you don't find your wanted data from the scanned results, there is a "Deep Scan" option for you to let the program scan deep into your mac and find more recoverable files. In this mode, you can selectively recover thousands of files like the the screenshot below.
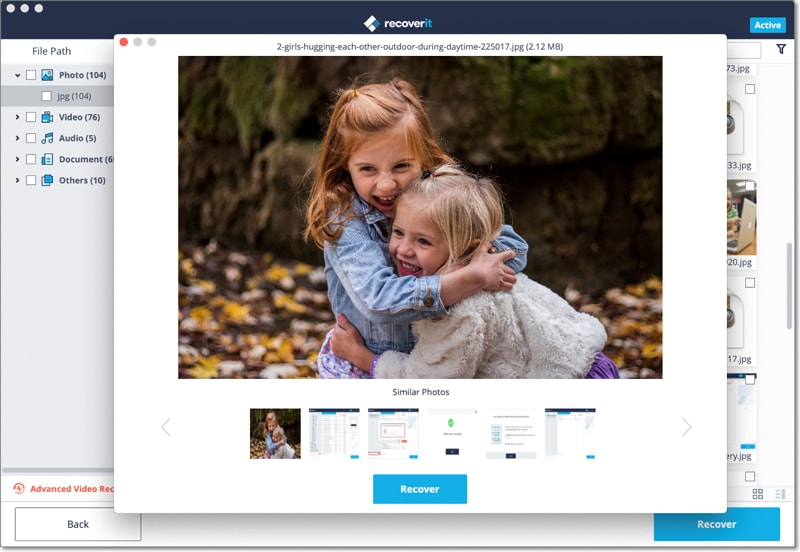
Part 2. External Solid State Hard Drive File Recovery on Windows

For Windows users, Recoverit (IS) for Windows has made data recovery easier with the selected target file types and drive. Like the Mac version, you can also do "Deep Scan" recovery for the most complete data recovery option. It is also really secure because it is a read-only software - it will only scan and retrieve the necessary files without removing or editing existing files.
Part 3. Tips for External Solid State Hard Drive Recovery

- To make it easier iSkysoft Data Recovery allows you to filter the files by Image, Video, Audio, Document, Email or Archives.
- To get the most out of a reformatted solid state external hard drive, use the "Deep Scan" option. Activate the process by clicking on the "Enable Deep Scan" option and run the software again.
- To save the search result for later, click the "Save Scan Info" button at the top of the interface window. You can continue recovering your files by clicking "Resume Recovery".
- To preview the file, highlight it - please note that you can only preview images, documents, emails and clips of video and audio files.
- To gauge the quality of the recovered file, look at the "Validity" column.
Part 4. Solid State Drives VS Hard Disk Drives
So, what is the difference between SSD and HDD? Is one better than the other? Here is a side-by-side comparison between the two types of drives:
|
Characteristic |
Solid State Drive |
Hard Disk Drive |
|---|---|---|
|
Power Usage |
Use less power - on average 2 to 3 watts |
Use more power - on average 6 to 7 watts |
|
Cost |
Expensive - around 10 cents per gigabyte (based on the price of a 1TB solid state drive) |
Cheaper - around 6 cents per gigabyte (based on the price of a 4TB hard drive) |
|
Capacity |
No more than 1TB for both notebook and desktop size drives |
Between 500GB and 2TB for notebook size drives; and up to 6TB for desktop size drives |
|
Operating System Boot Time |
Shorter: between 10 and 13 seconds on average |
Longer: between 30 and 40 seconds on average |
|
Noise & Vibration |
There are no moving parts so no noise and vibration |
Audible spinning and clicks can be heard with soft vibrations |
|
Failure Rate |
Mean failure rate of 2 million hours |
Mean failure rate of 2 million hours |
|
Write Rate |
Between 200MB/s and 550MB/s |
Between 50MB/s and 120MB/s |
|
Encryption |
Full Disk Encryption (FDE) |
Full Disk Encryption (FDE) |
|
File Opening Speed |
30% faster than hard drives |
Slower than solid state drives |
|
Magnetism Sensitivity |
Safe from magnetic effects |
Magnetic pull could erase files |
While solid state drives looks better on the surface, it does not mean that it is the better option. It will definitely depend on an individual needs. A solid state drive is great if you do not mind paying more for faster performance and do not need much storage space. On the other hand, a hard drive is for you if you need a lot of storage, have limited budget and can tolerate slower performance.






