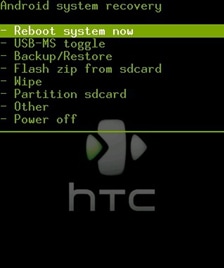HTC mobile phones offer great functionalities and many people are slowly beginning to have preference over them. These phones come with memory card slot that do contain a powerful SD card, some going up to a volume of over 30 GB. Such is good enough to help you save lots of apps, videos, music files and other ordinary documents. What then happens when you suddenly loose such valuable data from your HTC? You definitely have to find a way to do a quick HTC Wildfire recovery. The following 4 tips will be of great help if you find yourself in such situations.
- Part 1. How to Recover Lost Photos/Video from HTC Wildfire
- Part 2. How to Enter HTC Wildfire Recovery Mode
- Part 3. Solution for HTC Wildfire Recovery Mode Red Triangle
- Part 4. Tips on HTC Wildfire Recovery Mode Not Working
Part 1. How to Recover Lost Photos/Video from HTC Wildfire

When that moment comes and you are in a mix not knowing whether your precious photos and videos are forever gone, it is possible to get help. If you are indeed looking for means to recover either lost photos or videoso, Recoverit for Mac (or Recoverit for Windows) can perform beyond measure. This software supports over 550 file types including photos, videos, archives and music. It is therefore able to recover lost photo on HTC Wildfire safely and quickly.
Key Features of Phone Transfer:
- It lets you preview your lost photos and videos before the recovery.
- It lets you get back any file including photos, music, email and documents. It is possible to recover from any internal or external drive.
- Flexible recovery operations give you the ability to pause and resume your scanning process as per your will.
- It recovers many kinds of data from your HTC Wildfire. These include documents, emails, audio files, videos as well as photos.
Step-by-step to Recover Photo from HTC Wildfire
Step 1. Connect the HTC Wildfire to PC
Start by connecting your htc wildfire phone as an external SD device via a USB cable. You may also opt to take out the SD card and connect it to the computer using a card reader. Then give the compute time to detect the external device. This will not need any installation and the device will be automatically detected.
Step 2. Select the File Type
As Recoverit is able to recover all data types, you will have the option to pick on what kind of data you want to recover. The computer will detect your htc wildfire phone as an external SD. Pick on it and select which file type you want to recover then click on "Next".
Step 3. Scan HTC Wildfire Data
As you click on data type, a quick scan will begin automatically. This usually takes a short time and may not bring forth all the hidden data and photos that you are looking for. If this is the case, click on "Deep Scan" and go to "OK". The system will do a complete scan and a preview will be enabled.

Step 4. HTC Wildfire Recovery
Once the scanning process is complete, several folders will be availed. The best thing is that these folders are arranged in such a way that it is easy to find a specific data type. You can then preview your htc phone photos before you decide on which ones to recover. It is good to pick those with quality images. Once this is confirmed, click on "Recover" and save your photos to the computer or other external drives.

Part 2. How to Enter HTC Wildfire Recovery Mode
Entering HTC Wildfire recovery mode is a simple process that does not involve lots of steps. However, it may also bring lots of panic to those who do not know how to go about it. These three steps are all you need to follow.
Step 1. Power Off Your Device
In order to start the recovery process, switch off your device. This is to allow you to restart from a boot mode in the next step.

Step 2. Boot in Recovery Mode
It is important for you to boot in this mode. Do this by pressing and holding the ‘Volume Down’ together with ‘Power Button’ at the same time until you see menu of Boot loader.

Step 3. Enter HTC Wildfire Recovery Mode
When you pin point the menu boot loader, scroll and find the option "Recovery". You can press your device's power button to confirm the recovery mode. When you see HTC Recovery Mode, then your device's htc wildfire recovery is successful.
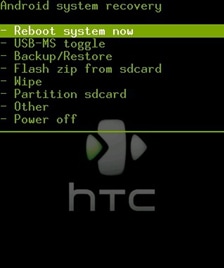
Part 3. Solution for HTC Wildfire Recovery Mode Red Triangle
The red triangle is a common phenomenon when it comes to htc wildfire recovery. It cleary shows that something is not going on right and hence some attention is needed. At times, it is possible to get recovery via rom manager although this tends to fail in some cases. Follow these steps for a perfect solution.
Step 1. Enter into Recover Mode
The first step is to try and get off your device from the stuck at boot. This is the point that it shows "red triangle". Enter into recovery mode by holding down the "power button" and pressing the "volume up" button just once.
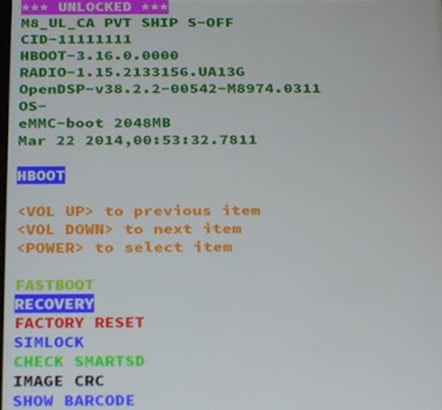
Step 2. Wipe Cache Partition
The recovery mode will show a drop down list of activities. Simply scroll down to "wipe cache partition". Tap on that listing and let the system be cleaned. Cache is just one partition which may need cleaning so as to prevent the phone being stuck on various modes. Once the cache partition is wiped, the system will refresh and become smooth.
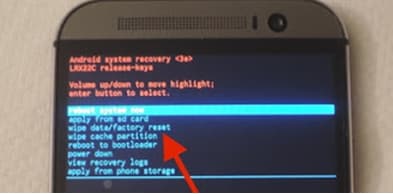
Part 4. Tips on HTC Wildfire Recovery Mode Not Working
You may have noticed that your htc wildfire recovery mode is not working at some point. It may be stuck at some point or just not reading. If this happens, it means that the phone system could be corrupt and needs refreshing or booting. Other possible causes are virus attack or mishandling. Use any of these tips.
Factory Reset
Factory reset will restore your htc device software to its original system state. You should however be careful as this can erase your important information. A backup of your data will be ideal if you decide to use this option.
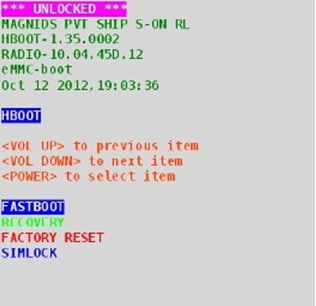
Reboot
The easiest way to do this is to boot to hboot. This will be able to update your recovery system. The system will direct you to the reboot page. Select on "Reboot system now" by tapping on it. Remember to allow up to 10 minutes for the boot to take effect. You also have an option to backup or restore your data accordingly.