Most people seem to think that they can't recover data from USB drives that they can only scan and recover data from an internal hard drive. This is a typical misconception that will often result in most people throwing away their USB drives the second they realize that the device has malfunctioned or is not working correctly. But before you throw away the device, you should know that it relatively possible to recover deleted data from your USB flash drive. In fact, with the right tool, you can do USB data recovery on Windows in no time at all. In this article we are going to be looking at how you can do that. But first, let's begin with the common problems you would face when using USB drives.
Part 1: Troubleshooting for You in Using USB Storage Device
The following are just some of the more common problems you can experience when using USB storage devices. If you use these devices a lot, you may have encountered at least one or two of them.
1. Problems Ejecting the Device
This problem mainly manifests as a Windows warning that the system can’t stop the USB device and thus it can't be safely removed. Windows may then ask you to close any running programs that may be using the device and then try ejecting the device.
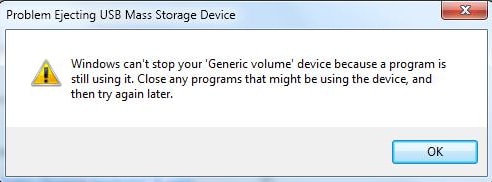
Solving this problem is very simple. Begin by checking if there is any data transfer/copying in progress. Then check if there is any program that is using file on the USB drive. For example, a video file that is saved on the drive may still be open in Windows Media Player. You may need to open the Task Manager and close all background running applications to fix the problem.
2. USB Can't be Recognized
This is another common USB drive problem that any users face. You plug in the device but the computer simply can't recognize it and as such can't access the data in the drive. There are several reasons why this could be happening and more importantly, there are serval things you can try to do to fix the problem. They include the following.
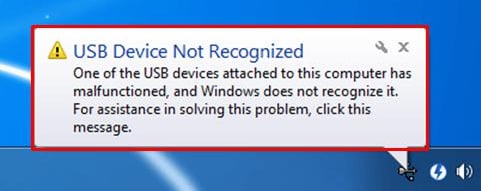
- Connect the USB data line to another computer to see if it is broken
- Check to see if the USB interface voltage is adequate or not
- Check if the motherboard and system are compatible
- Unhide the drive in Disk Management
3. Unable to Access USB Device
This is another very common problem you may have experienced when using USB drives. Despite plugging in the device, it remains inaccessible and a prompt may even appear advising you to format the device for further use. This may be happening because the USB drive has been attacked by a virus in which case you may need a USB repair tool to help you fix the device.
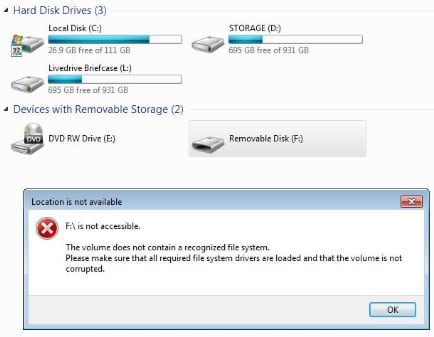
4. Accidental Data Deletion
This happens more often than most people want to admit and most people generally think that it is impossible to recover the lost data. Like we mentioned before, with the right data recovery tool and the right know-how, recovering data from a USB drive is very easy. Keep reading to find out how!
Part 2: Warning: In Which Case You Can't Recover Files From USB
Typically, it is very easy to recover deleted data from a USB flash drive. This is because when you delete a files from a USB drive, the files in not completely deleted, only the file marker is gone. Windows only deletes the file marker because completely overwriting data take a very long time and the system prioritizes more important matters such as your continued use. This means that a USB data recovery tool may be able to scan the USB drive and consequently recover the missing data.
But be warned that this will only happen if you don't overwrite the missing data. Once data has been overwritten, it becomes virtually impossible to recover even with the most powerful data recovery program in the business. If you are wondering how you can prevent overwriting the data, it is very simple; don't save any new files on the drive. As a matter of fact, you should avoid using the drive the minute you realize that the data is missing.
The more you use the drive even if you are not saving anything on it, the more you overwrite data on it and you may very well render the data unrecoverable. So until you can get your hands on a data recovery tool, unplug the drive and put it aside somewhere. Also, ensure that you employ the services of a data recovery program as soon as you can to increase the chances of recovering the file intact.
Part 3: The Best Tool for USB Data Recovery
Now we've come to the part you've been waiting for: how to recover data from your USB drive. We promised you the best tool for the job and we have found the best. This program is known as Recoverit (IS) and it is primarily the best tool for the job because it doesn't require much input from you. You can recover data in just a few clicks with the help of iSkysoft Data Recovery for Windows. Its features work together to give you the best service when it comes to data recovery. As a matter of fact, you don't have to so much, as we shall show you very shortly.
Key Features of Recoverit (IS):
- Recoverit (IS) supports to recover music, photos, videos and word document among many others. All of the data is recovered intact and in the original condition.
- It could restore lost files on Windows. And the program is also 100% safe.
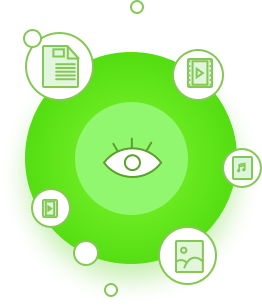
- It is also useful when recovering data that has been lost due to accidental deletion, virus infection, unexpected power outages, software crashes and even improper operations.
Step-by-Step Guide to Recover USB Files on Windows
Before we can use the program to get your deleted data back, you need to first of all download and install the program on to your computer. This is easily done with the help of the installation wizard. It is however very important that you only install the program on a separate drive to avoid overwriting the data you want to recover and improve the chances of data recovery.
Step 1. When you launch the program for the first time you will see the following primary window with all the file type options displayed.

Step 2. When you click on "Next" button from the main window, the following window will open. Select the drive with the missing data (in this case the USB drive) and then click "Start". You can also enable "Deep Scan" to recover deleted files with their complete folder structure.

Step 3. Wait for the program to complete scanning the drive and the results will be displayed in the next window. You can then simply select the missing files from the results and click on "Recover". On the left pane, you will see the files categorized by file type. Click on one of the files on the left to open in in the preview window.
If the file can be recovered the status of the file will read "Good". You can then click on the file to select it and then click "Recover" to save it on the selected path.

You can also save the scanned results and resume the recovery at a later date. Once the data has been recovered, save the data on a separate drive other than that same USB drive. This will reduce the risk of losing the data again.






