Contents
- 1.1 Top External Hard Drive Recovery Software
- 1.2 Recover Files from External Hard Drive
- 1.3 Recover Data from External Hard Drive
- 2. Recover Different External Hard Drives
- 2.1 Western Digital External Hard Drive
- 2.2 WD External Hard Drive
- 2.3 WD My Book External Hard Drive
- 2.4 WD My Passport External Hard Drive
- 2.5 Seagate External Hard Drive
- 2.6 Seagate Backup Plus External Hard Drive
- 2.7 LaCie External Hard Drive
- 2.8 Toshiba External Hard Drive
- 2.9 Hitachi External Hard Drive
- 2.10 Samsung External Hard Drive
- 2.11 Dell External Hard Drive
- 2.12 HP External Hard Drive
- 2.13 SimpleTech External Hard Drive
- 2.14 Iomega External Hard Drive
- 2.15 Buffalo External Hard Drive
- 2.16 Transcend External Hard Drive
- 2.17 Maxtor External Hard Drive
- 3. Recover External Hard Drive for Devices
- 3.1 Recover Apple External Hard Drive
- 3.2 Recover MacBook Pro External Hard Drive
- 3.3 Recover iMac External Hard Drive
- 4. Recover Particular External Hard Drive
- 4.1 Solid State External Hard Drive
- 4.2 SSD External Hard Drive
- 4.3 Firewire External Hard Drive
- 4.4 eSATA External Hard Drive
- 4.5 Thunderbolt External Hard Drive
- 5. Tips & Troubleshooting
Western Digital external hard drives are a commonly used means of storing your media files and people may find the need to recover files when they lose their data. Owing to accidental deletion of files or even if your hard drive has become corrupted; you may find the need to recover files. Following are some of the common reasons as to why people choose to recover files.
- The files contain important information which is of use.
- The files have sensitive data which should not be accessed by unauthorized users.
- You need the files for carrying out your office work.
- The files may contain pictures and videos which are a part of your memories.
Regardless of what the reason is, you can choose the right WD external hard drive data recovery software and thereby recover files from WD external hard drive.
Part 1. How to Recover Lost Data from WD External Hard Drive on Mac
When you are looking to retrieve data from WD external hard drive, you should make it a point to use iSkysoft Data Recovery for Mac. Here are some of the top features which this software has to offer.

- The following type of files can be recovered: Audio files, Photos, Documents, Emails, Video files etc.
- You have the option of previewing the files before you recover them.
- There are different kinds of files which you can use and it includes FAT 16, exFAT, HFSX, NTFS, HFS+, FAT32
- The software is compatible with Mac hard drives, USB drives and even other external hard drive storage devices too.
What You Will Need:
A Computer;
Recoverit (IS) for Mac
Time Required:
Time will vary according to file's size
Difficulty:
Easy
Step 1: Launch the software and connect your external hard drive with your Mac. Recoverit (IS) for Mac offers you file types to be recover. Now please choose your lost data types and hit "Next".

Step 2: Choose the hard drive which contains the data you want to recover. Now, click the "Start" button which will be present on the top of the window. When you do so, the scanning will begin. After the scanning has been completed, a new dialog box will open which will have all the files that have been found on your device.

Step 3: You have the option of filtering the results by choosing specific categories like images, videos, audios and so on. Now, click on the check boxes beside those files which you want to recover. After having made the selection, hit "Recover". You will be prompted to save the files and make it a point to enter the destination pathway.

If you don't find your wanted data from the scanned results, there is a "Deep Scan" option for you to let the program scan deep into your mac and find more recoverable files. In this mode, you can selectively recover thousands of files like the the screenshot below.
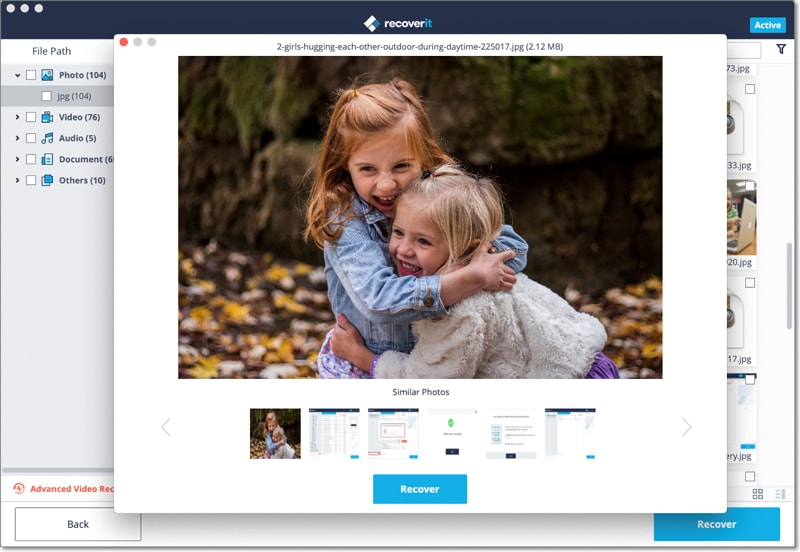
Part 2. How to Start Recovering Files from WD External Hard Drive on Windows

This software isn't solely intended for Mac users. Even if you use a windows PC, you can always opt for the use of this iSkysoft Data Recovery for Windows. The method of using it is primarily same. You have a Wizard Recovery mode which you can use. The features of this software remain the same and you can always preview the files which you have lost and then choose to recover the ones which you want.
Here is a rundown of some of the easy to follow steps which you can implement for the sake of recovering your lost files.
What You Will Need:
A Computer;
Recoverit (IS) for Windows
Time Required:
Time will vary according to file's size
Difficulty:
Easy

Step 1. Connect External HD with Computer
The initial thing you need to do is to connect your western digital hard drive with your PC and then run the Data Recovery. Choose the file types that y ou have lost and hit Next on the window.

Step 2. Start Scanning Process
You will have a dialog box which will list down the files that you wish to recover. You have an option called "Choose All File Types". You can pick this if you want to recover all files or else choose individual file types, as per your need. You will be asked as to where you lost your files. Choose an appropriate answer from the choices listed. Now click on "Start" and make sure to enable "Deep Scan" as this will make a thorough check of your files.

Step 3. Recovering WD External Hard Drive
When the scanning is completed, you will see a list which will contain the details of all those files which have been recovered. You can select the files you wish to recover. Enter the destination pathway and save them.






