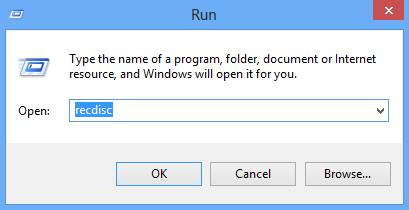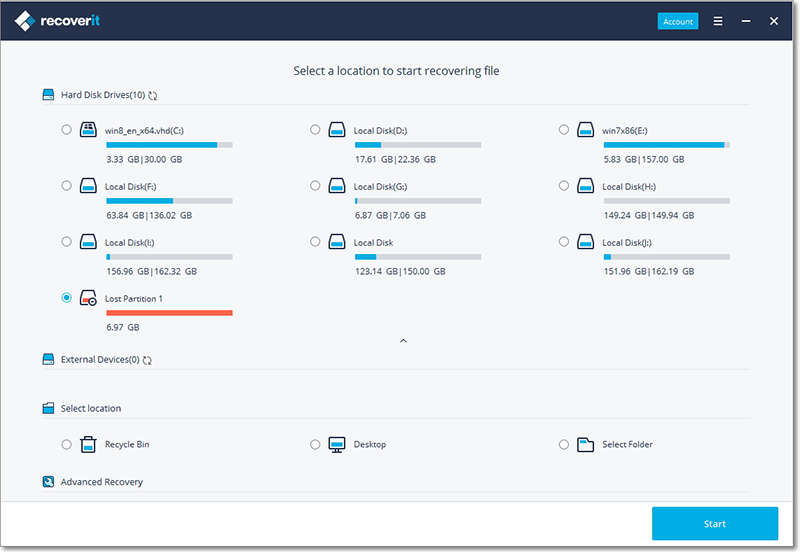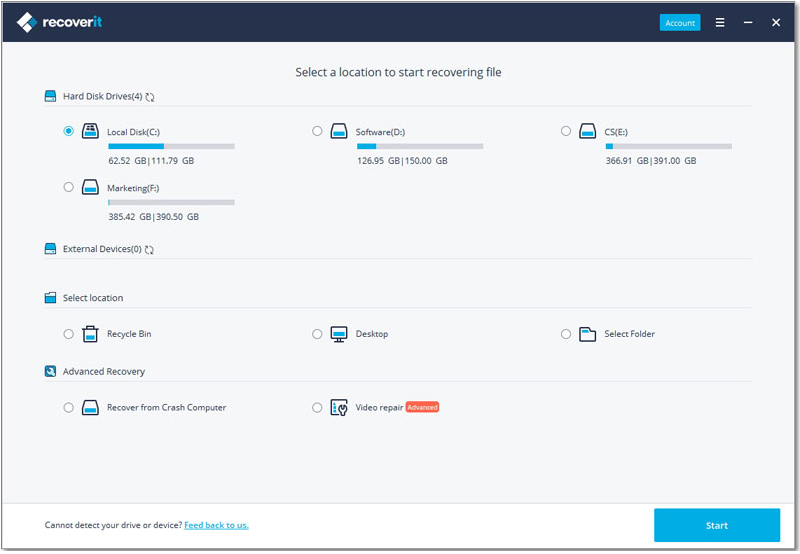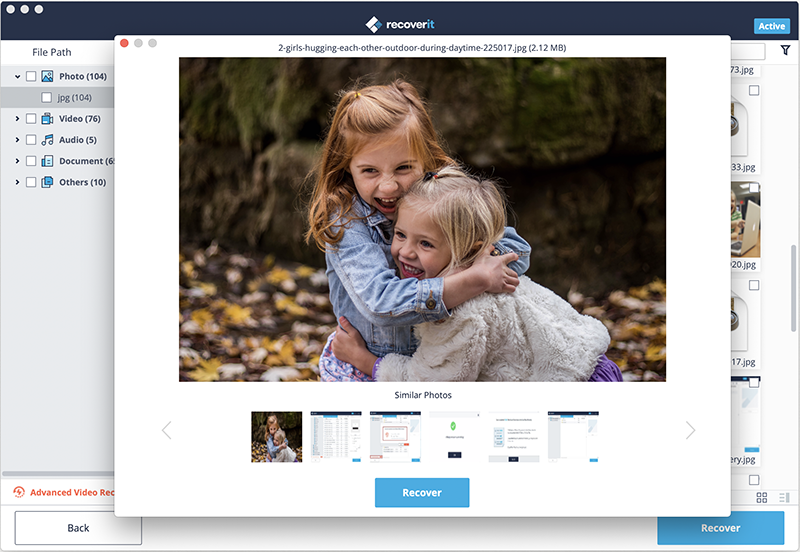Although Windows is a stable operating system but the increasing phishing attacks over the internet and different types of viruses via USB or SD may lead to a problem in Windows which will finally cause some serious issues either on your hard drive or your computer. You can always restore your computer with the Windows recovery disk that you get while buying a new windows laptop. The recovery disk will basically restore your computer to a certain point removing the viruses from your computer.
However, if you have got a second hand machine or you have already lost the recovery disc of your computer. You can always create a new windows recovery disk using the following guide. Creating a recovery disk using DVD is more feasible and easy as compared to any other device such as USB because it is permanent form of media and you have the permanent recovery disk of your windows. Microsoft has embedded a way to create windows recovery disk without a slight problem and here is how you can do that.
Part 1. How to Make a Recovery Disk for Windows
There are two methods of creating a windows recovery disk:
- From your computer Press the "Windows Key" + "R" and it will open the "Run".
- Now write down the "recdisc" and click on "OK".
- You can also open this program using the "Search Menu" on your computer. Go to "Start Menu" and search for "Backup and Restore" (Windows 7).
- Both of these methods will be used to open a new program called "Create a system repair Disc" and click on "Create disc".
- First of all, it will prepare some files to make recovery disk on your computer. This will take some time to create windows recovery disk depending upon the size of your backup. So, sight tight and relax.
Part 2. How to Recover Lost Data from Windows (Windows 10 Compatible)
The above method is very effective to create a backup of important data on Windows, but what should you do when you get a sudden crash and couldn’t make the system recovery disk. You can always save the important data using a data recovery software on Windows. In other words, if you have lost all important files such as photos, music or video files, you can always recover the lost files using iSkysoft Data Recovery for Windows in a perfect way.
iSkysoft Data recovery for windows doesn't only support most of the files format on the videos, but you can also repair the damaged partition on your computer. Moreover, it will also restore the RAW files and there is an ability to stop and resume the recovery process on your computer. You can also use the Deep Scan option which will dug through every boot sector on your hard drive.
Natively, when you run Recoverit (IS) for the first time, it will open the Wizard Mode, click on Standard Mode to navigate to the standard mode of recovering lost data.
Step 1. Select the Recovery Mode You Need
From the main screen of software, you will see different options. You can recover the lost files, recover partition, recover raw files or start/stop the previous recovery process. If you want to restore the recently deleted files, click on the "Lost File Recovery".
Step 2. Scan your Hard Drive
Next step involves selecting the folder or drive from which you want to recover the data. You can either select one folder or one partition. After selecting a folder, click on "Start" button to begin the scan process.
A new window will be opened which will start the scan process, if you are using the normal recovery, you can easily save some time, but if you selected the "Deep Scan", it will surely take some time.
Step 3. Recover Your Files to Computer
Once the scan process is finished, there are two sorting methods by which your files can be arranged. You can either find different files under File type or select a path or folder to find all the lost files.
Open the certain path or file type and select different files from the right panel to see the preview of different files. Once you are done with the preview, select the files that you want to recover and hit the "Recover" button.