The importance of recovery software like Zar Data Recovery is its ability to retrieve lost data from a hard disk or an external drive. The failure of the performance of your hard disk could be due to the virus attack or physical damage. Although there are other reasons, shocks and virus attacks are the main causes behind the disappearance of data and corruption of the operating system, which makes it difficult for the system to boot.
Part 1. A Better Data Recovery Software for Windows
It has always been difficult to recover data in previous years. Any loss of data required assistance from a data recovery specialist, who would charge according to the damage incurred on the hard disk. Fortunately, with the development of the software will, it is now possible for you to retrieve lost data right at your home. With the relief provided by iSkysoft Data Recovery for Windows, you gain the possibility to retrieve data in the simplest, fastest, and safest procedure. The program incorporates the latest recovery algorithms and scanning technologies, which together help in retrieval of data at a faster rate while avoiding further damage to the hard disk.
Key Features of Recoverit (IS):
- It can recovers everything from a hard disk.
- It supports XP, Vista, 7, 8, 8.1, and Windows 10 OS.
- It supports exFAT, FAT16, FAT32, and NTFS file systems.

- One-click pause and start scanning action and selective search based on files format.
Step-by-Step Guide to Recover Lost Data
Step 1 Launch Recoverit (IS) for Windows
Visit the iSkysoft website to download the Recoverit (IS) software for Windows. Install the software like any other program on your computer. Once done, start the program by clicking the Recoverit (IS) icon that appears on the desktop. The product window shows you the 6 different file types. Choose one or more from them and click "Next" button.

Step 2 Select the Hard Drive
This program is aimed at getting back accidentally deleted data, data lost due to format/corruption, and from resized/formatted hard drives. When you click the "Next" button, the program will open a new window that will list the partitions on the hard disk along with any other external drives connected to the computer. From the table, select the partition/volume from which you want to obtain the content. You can also choose the external drive. After selection press "Start" at the bottom to begin scanning.

Step 3 Recover Lost Data
Once the scanning process is complete, Recoverit (IS) will show you the list of recoverable files arranged according to their files format and path. Here, you can click a file to view its content in the preview screen. Using this option, you can pick only the relevant documents and photos rather than the whole stuff. Begin marking the files by ticking the boxes provided against the files, and press "Recover" at the bottom. The program will prompt a dialog box asking you to choose the saving location. Make sure that it is not the same partition from which you performed recovery. It is preferable to opt for an external disk.

Note:
- Save the scan information by clicking the Save Scan Info button.
- The validity attribute helps you in recognizing the files that are good and bad for recovery.
- Deep Scan helps scan for additional files from a formatted disk, which is also time consuming process.
Part 2. How Does Zar Data Recovery Work
Zero Assumption Recovery or Zar Data Recovery provides very efficient software for Windows. The do-it-yourself software is capable of recovering data from any Windows-based hard disk. The program is suitable for home users and small business. The program is capable of running on Windows operating system with FAT, NTFS, Linux ext/2/3/4, and XFS file systems. The default settings offer complete assistance in the recovery of data. However, those with technical knowledge have the chance to use the advanced options.
Step-by-Step Guide to Recover Lost Files Using Zar Data Recovery
Step 1. Download the trial version of Zar Data Recovery from the official website. The following screen appears when you run the application for the first time.
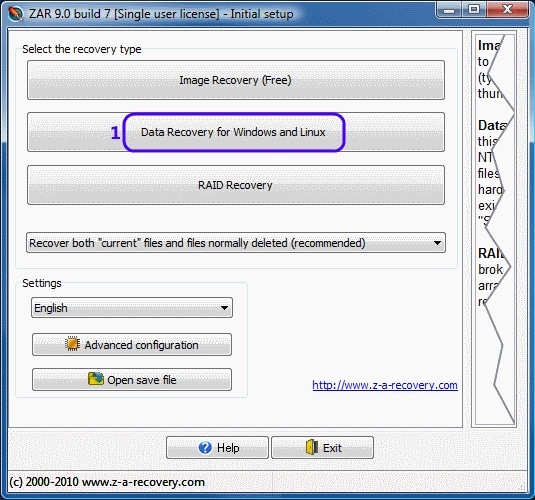
Step 2. Select "Data Recovery for Windows and Linux" option. The program will display the partitions on the hard disk. Pick up the drive for recovery and click Next at the bottom to begin unformat process.
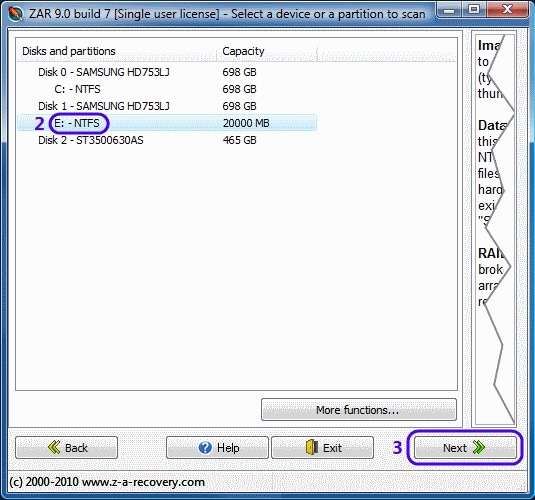
Step 3. The process consumes at least three hours, and there should be no intervention. After completion, the program will display the recoverable files according to file format and folders. You can begin selecting the files that you need to recover by marking them against the checkboxes. Press Next at the bottom.
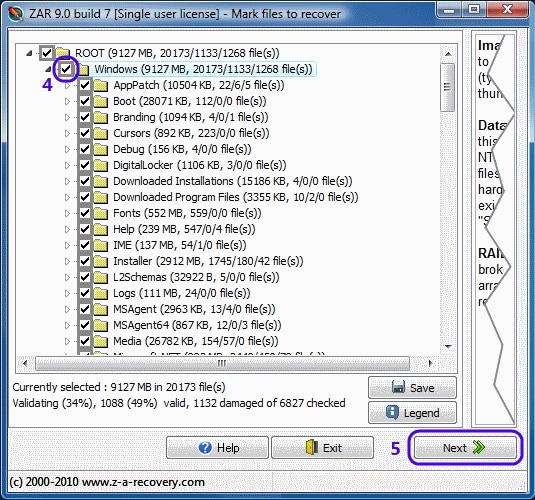
Step 4. In the next window, you have the possibility to pick the destination folder. You can create a new one and rename according to the requirement. Once done, click the "Start copying the selected files" button to allow Zar Data Recovery to begin the recovery process. The time taken for the software to complete the action is dependent on the number of files selected and the total size. It is preferable to leave the computer alone until the entire process is complete.
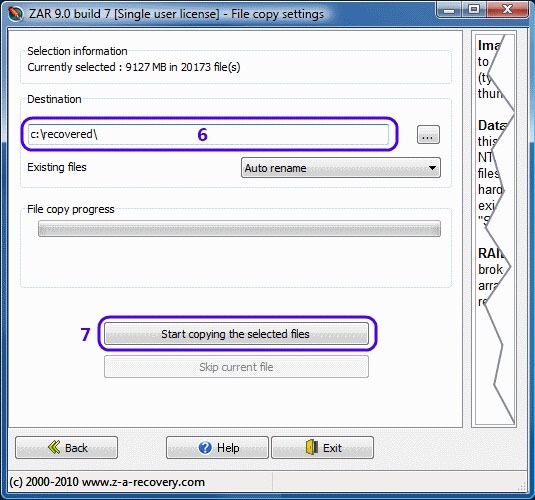
Comparison for These Two Software
|
Software |
Trial |
Lost File Recovery |
Partition Recovery |
RAW File Recovery |
Save Scan Results |
Selective Files Format Recovery |
Deep Scan Technology |
Resume Recovery |
|---|---|---|---|---|---|---|---|---|
|
Recoverit (IS) for Windows |
YES | YES | YES | YES | YES | YES | YES | YES |
|
Zar Data Recovery |
YES | YES | YES | NO | NO | NO | NO | NO |






