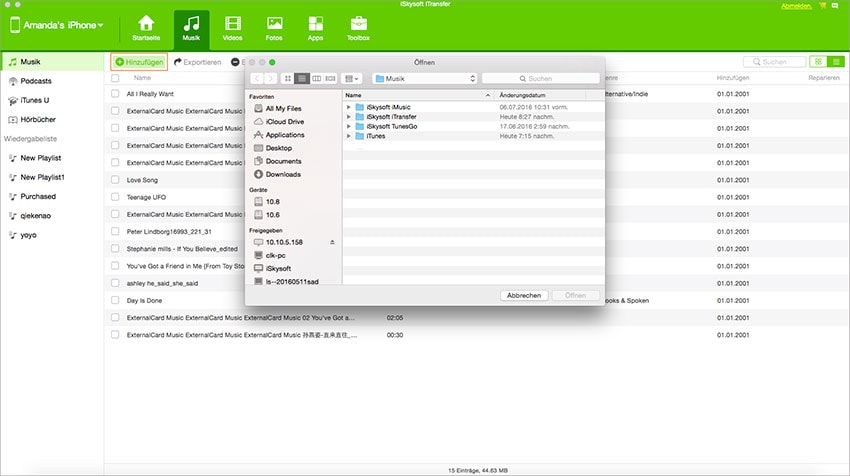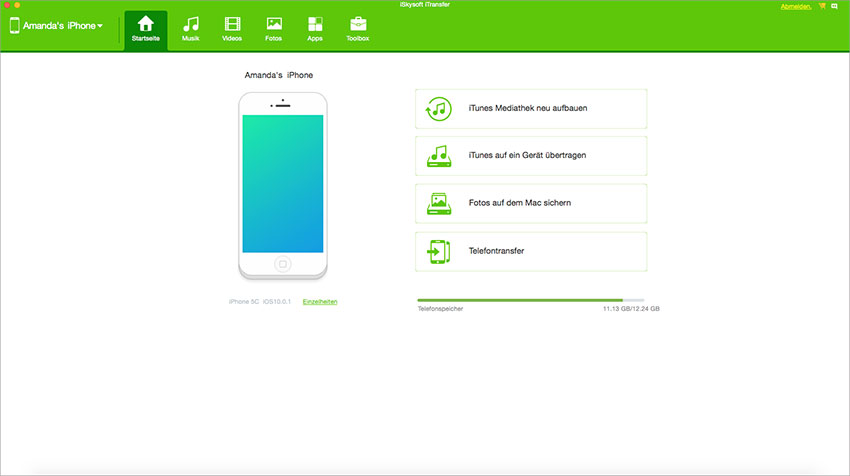Contents
- 8. Compress Video for iPad
Nur wenn Sie das iWorks-Anwendungspaket auf dem iPad installiert haben, können Sie Microsoft Office-Dateien anzeigen und bearbeiten, sogar um Microsoft Office-Dateien von und auf Mac oder PCs zu übertragen. Aber Sie müssen jede der Anwendungen einzeln kaufen: Die Pages App ist für Microsoft Word; Die Numbers App wird für Microsoft Excel benötigt und Keynote ist für Microsoft PowerPoint. Wenn Sie alle diese Anwendungen installiert haben, können Sie (nehmen Sie Mac als Beispiel):
Teil 1: Übertragen Sie Microsoft Office Dateien von Ihrem Mac aufs iPad

- Verbinden Sie das iPad mit Ihrem Mac und starten Sie iTunes;
- Gehen Sie in der iTunes-Schnittstelle auf die Registerkarte Geräte und klicken Sie auf iPad;
- Wählen Sie die Registerkarte Apps und finden Sie File Sharing.
- Wählen Sie die App aus, mit der Sie Ihre Microsoft Office-Datei auf einem neuen iPad öffnen (z. B. wenn Sie Microsoft Word anzeigen oder bearbeiten möchten, wählen Sie "Pages"). Und klicken Sie dann auf die Schaltfläche "Hinzufügen".;
- Wählen Sie die Datei aus, die Sie in die Dialogbox importieren möchten, und klicken Sie dann auf Auswählen. Nun finden Sie die Datei im Feld "Dokumente".
- Trennen Sie Ihr neues iPad und dann können Sie die Microsoft Office-Dateien über iWorks verwenden, indem Sie Meine Dokumente / Spreadsheets / Präsentationen -> den Ordner -> wählen Sie die Datei die gerade importiert wurde aus.
Teil 2: Übertragen von Microsoft Office Dateien vom iPad auf den Mac
- Klicken Sie auf die iWork-Anwendung und wählen Sie "Meine Dokumente / Spreadsheets / Präsentationen".
- Suchen Sie die Ziel-Microsoft Office-Datei und wählen Sie Freigeben.
- Wählen Sie Exportieren und das entsprechende Microsoft Office-Format aus, um die Datei zu exportieren.
- Verbinden Sie das iPad mit Ihrem Mac und starten Sie iTunes, klicken Sie auf iPad in der Registerkarte Geräte und wählen Sie dann die Registerkarte Apps.
- Suchen Sie File Sharing und wählen Sie die iWord-Anwendung und dann die Zieldateien aus. Klicken Sie anschließend auf Speichern und legen Sie das Ziel für Ausgabedateien fest, und klicken Sie dann auf Auswählen.
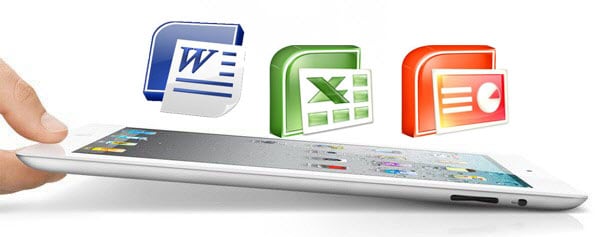
Teil 3: Übertragen von Musik/Videos/Fotos zwischen iPad/Mac/iTunes/Anderen Handys
Das iPad ist nicht nur ein Gerät für Leute, um Arbeit zu erledigen, sondern auch ein toller Player, um Filme, Videos, Musik und sogar Fotos anzusehen. Allerdings können Sie keine Videos, Musik, Wiedergabelisten und Fotos frei übertragen, da Apple es nicht erlaubt. Und Sie sind eingeschränkt in der Verwendung von nur einem Computer, bei der Übertragung von Sachen über iTunes. Andernfalls werden alle Dateien auf Ihrem iPad gelöscht. Wenn Sie auch mit dem Problem konfrontiert sind, empfehle ich Ihnen, iSkysoft iTranfer oder iSkysoft dr.fone für Windows zu versuchen
iSkysoft dr.fone ist ein All-in-One-Datei-Manager-Tool für iPad, iPhone, iPod und Android-Handy-Nutzer. Es ermöglicht Benutzern, Dateien zwischen iOS, Android Geräten, Mac, Windows PC und iTunes Library, unterstützte Dateien einschließlich Musik, Playlists, Videos, Podcasts, Hörbücher und Fotos zu übertragen.
- Übertragen Sie Videos, Fotos, Musik und Wiedergabelisten zwischen 2 Geräten, die sowohl Android- als auch iOS-Geräte unterstützen.
- 1 Klicken um Fotos vom iPhone, iPad und Android auf den Mac und PC zu sichern.
- 1 Klicken um die iTunes-Bibliothek mit Mediendateien auf iPhone-, iPad- und Android-Geräten neu zu erstellen.
- Übertragen Sie Mediendateien von der iTunes-Bibliothek auf Android-Telefone ohne Probleme.
- Verwalten von Fotos auf dem iPhone, iPad und Android-Gerät: Erstellen, Bearbeiten, Umbenennen und Löschen von Fotoalben.
Anleitung zum Übertragen von Musik/Videos/Fotos vom Mac zum iPad (Hier klicken um weitere Anleitungen über iSkysoft dr.fone zu sehen)
Schritt 1: Laden und starten Sie iSkysoft dr.fone auf Ihrem Mac. Klicken Sie im Hauptfenster auf die Registerkarte "Musik". (Wenn Sie Videos, Fotos oder anderes übertragen möchten, klicken Sie einfach auf die entsprechende Registerkarte)
Schritt 2: Klicken Sie nun auf "Hinzufügen", um die Musik auf Ihrem Mac zu durchsuchen. Wählen Sie die Musik, die Sie auf Ihr iPad übertragen möchten, und klicken Sie auf die Schaltfläche "Öffnen". Das ist es! Sie finden die ausgewählte Musik auf Ihrem iPad!