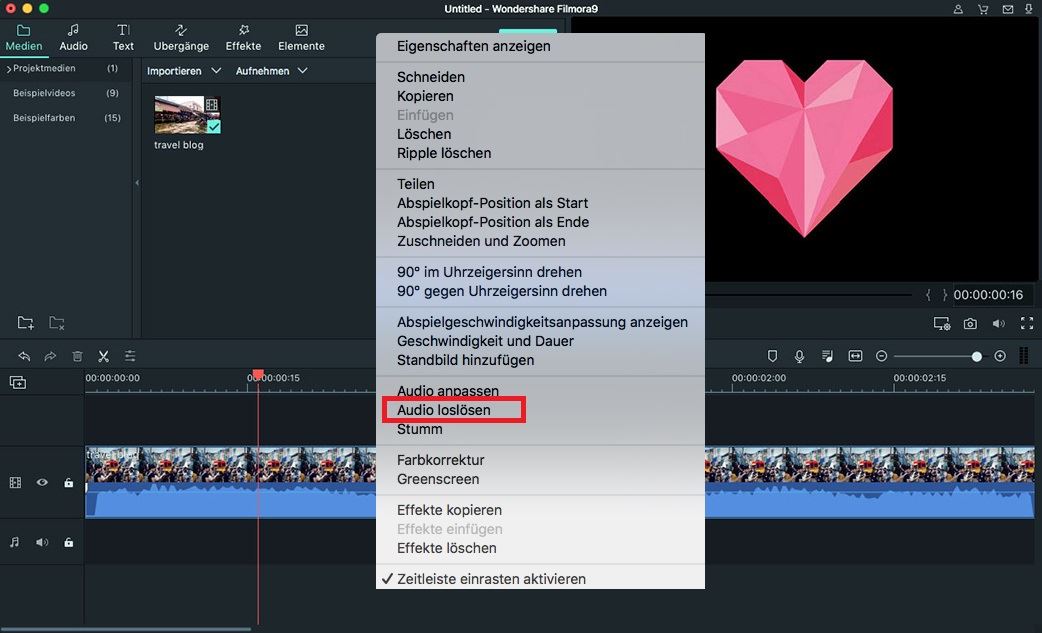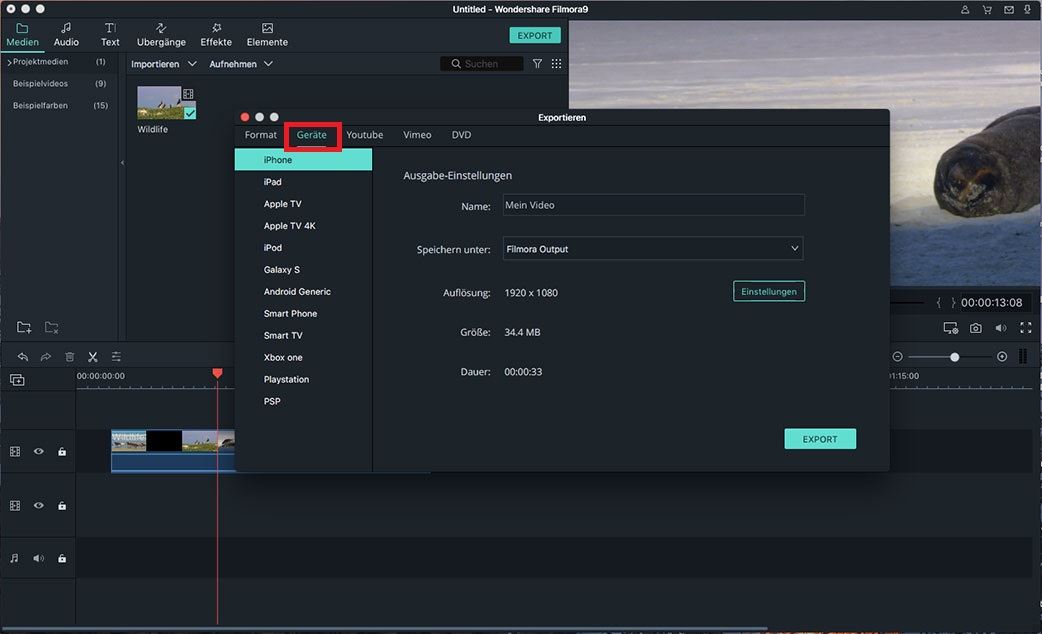Kann ich Audio komplett ohne Qualitätsverlust aus einem Video extrahieren?
Sie möchten Audio aus einem Video extrahieren ohne die Qualität zu verschlechtern? Das können Sie! Eine Videodatei besteht nämlich aus zwei Sub-Dateien, einer Video- und einer Audiodatei. Diese beiden Dateien sind so synchronisiert, dass die Mundbewegungen und die Stimmen zueinander passen. Um die Audiodatei ohne Qualitätsverlust zu rippen, müssen Sie die innere Audiodatei extrahieren und separat speichern. Dafür gibt es einige tolle Programme.
Teil 1. Audio von einem Video mit Filmora Video Editor separieren
Filmora Video Editor ist eine vielseitige Software zur Videobearbeitung, die super funktioniert und einfach zu nutzen ist. Mit diesem bekannten Programm kann man Videos in nahezu jedem Format bearbeiten. Man kann coole Videoeffekte und Hintergrundmusik hinzufügen. Sie können sogar visuelle Einstellungen vornehmen, indem Sie die Helligkeit und den Kontrast anpassen. Audiofunktionen, wie das Entfernen von Hintergrundgeräuschen und das Entfernen von Audio aus den Videodateien ist ebenfalls möglich. Es ist einfach das beste Programm zum Extrahieren von Audio aus einem Video ohne Qualitätsverlust.
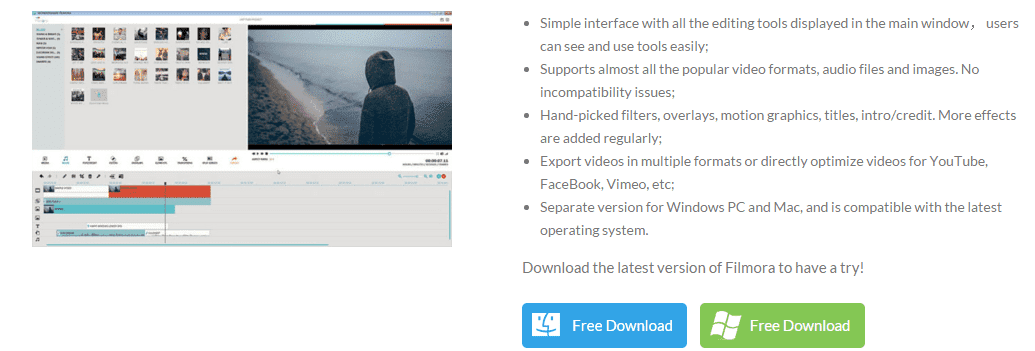
Wie man Audio aus einem Video mit Filmora Video Editor extrahiert
Schritt 1. Nach dem Starten des Programms, sollten Sie Ihre Videodatei importieren. Klicken Sie dafür auf den „+“ Button, oder ziehen Sie Ihr Video direkt in das Programmfenster.
Schritt 2. Klicke Sie Ihr Video an und ziehen Sie es auf die Timeline.
Schritt 3. Rechtsklicken Sie auf die Videodatei, um ein Fenster zu öffnen. Darauf wählen Sie dann „Audio trennen“ und die Audiospur wird aus dem Video extrahiert.
Schritt 4. Nun können Sie noch auf die „Exportieren“ Option klicken, um die Audio- und Videodatei ohne Qualitätsverlust zu speichern.
Teil 2. Wie man Audio aus einem Video mit iSkysoft Video Converter extrahiert
Wenn Sie Audio aus Videodateien in FLV, AVI, MKV, MP4, MOV usw. extrahieren möchten, können Sie das mit iSkysoft Video Converter für Mac tun. Diese Mac Anwendung kann Audio aus Videos in alleb bekannten Formaten mit einem Mac Yosemite extrahieren und speichert die Audio dann als MP3, AAC, M4A und mehr. Es werden Video- und Audiokonvertierungen unterstützt:
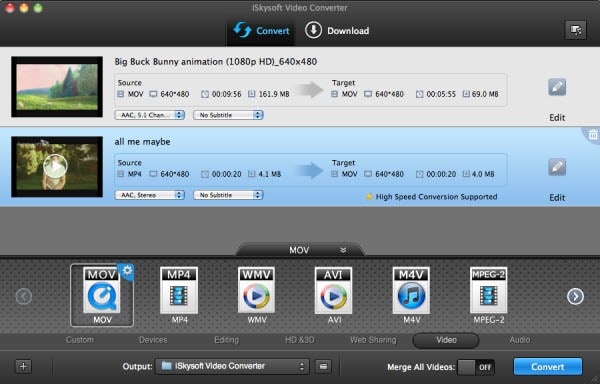
Schritt 1. Videodateien in den Video in Audio Konverter importieren
Wenn Sie das Video in Audio Mac Tool installiert haben, starten Sie das Programm. Öffnen Sie den Ordner, in dem Sie Ihre Videodateien gespeichert haben und ziehen Sie diese direkt in das Programm. Die Dateien werden dann automatisch geladen. Oder suchen Sie Ihre Dateien über den „Media Browser“ oben rechts in der Ecke und importieren Sie sie.
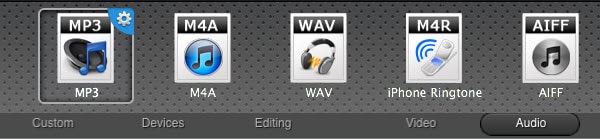
Schritt 2. Audio Ausgabeformat wählen
Gehen Sie auf das Format-Feld unten im Fenster, klicken auf „Audio“ und wählen MP3 oder M4A als Ausgabeformat. Wenn Sie einen Klingelton für Ihr iPhone erstellen möchten, können Sie direkt „iPhone Ringtone“ als Ausgabeoption wählen.
Schritt 3. Video in Audio Konvertierung mit Mac Yosemite starten
Wenn Sie alle Einstellungen vorgenommen haben, klicken Sie auf den „Konvertieren“ Button unten rechts in der Ecke und das Programm wird die Audiospur aus Ihrem Video automatisch extrahieren.
Video Tutorial: Wie man Audio aus einem Video mit iSkysoft Video Converter extrahiert
Teil 3. Audio aus einem Video in MPG, M4V, MP4 und MOV extrahieren
Wenn Sie einen Mac OS X Yosemite haben, werden Sie feststellen, dass es damit sehr einfach ist, Audio zu extrahieren. Dieses Mac System bietet bereits eine Möglichkeit, Audio aus Videos zu extrahieren. Dafür wurde eine eingebaute Mediencodierung Option entworfen, mit der man die Extrahierung einfach durchführen kann. Trotzdem kann man damit Audio nur aus Videos in wenigen Formaten extrahieren und sie dann als M4A Dateien mit 256kbps speichern.
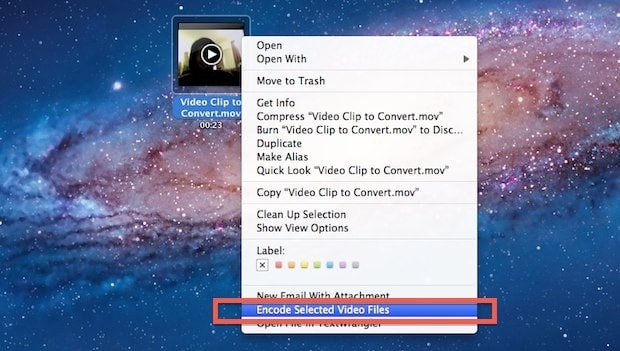
Schritt 1. Rechtsklicken Sie auf das Video Icon, das Sie konvertieren möchten. In dem Pop-Up-Menü klicken Sie auf „Ausgewählte Videodateien codieren“.
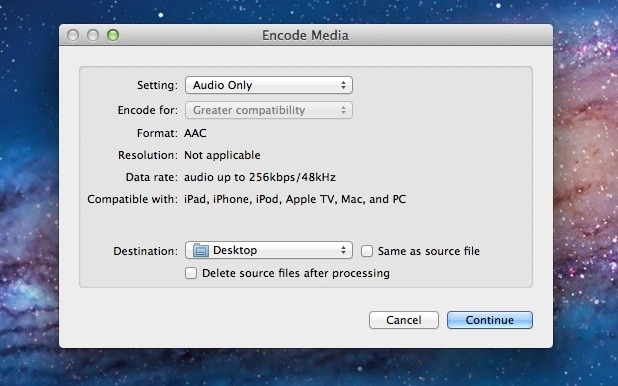
Schritt 2. Dann gehen Sie auf das „Medien codieren“ Fenster. Wählen Sie „Nur Audio“.
Schritt 3. Klicken Sie nicht auf die „Gleich wie Quelldatei“ Option, sondern wählen Sie einen Ausgabeordner aus. Dann klicken Sie auf „Fortfahren“, um die Audiospur aus dem Video zu extrahieren.
Sie erhalten in kürzester Zeit eine M4A Audiodatei. Diese hat den gleichen Namen wie die Originaldatei. Doppelklicken Sie darauf, um Sie mit iTunes zu öffnen.
Wenn Sie die Codierungsoptionen nicht finden, können Sie
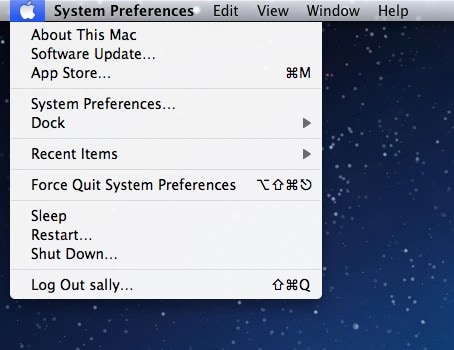
Schritt 1. Im Apple Menü die System Präferenzen öffnen.
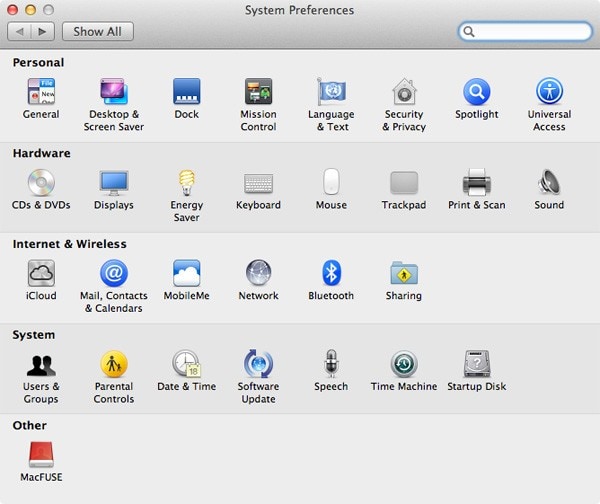
Schritt 2. Auf Keyboard klicken und das Keyboard Shortcuts Feld wählen.
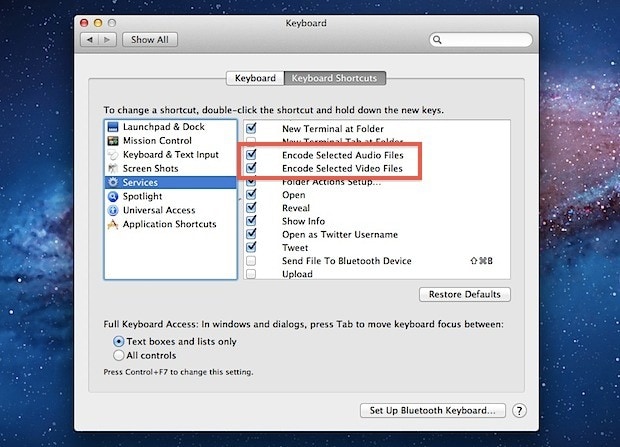
Schritt 3. Auf der linken Seite Service auswählen und „Ausgewählte Audiodateien codieren“ und „Ausgewählte Videodateien codieren“ markieren.