Wenn Sie der Meinung sind, dass das Klonen einer Festplatte in Windows nicht möglich oder eine langwierige Angelegenheit ist, dann sind Sie hier an der richtigen Stelle. Viele Leute möchten eine Festplatte klonen, während sie ihre Daten verschieben oder einfach nur ein Backup davon machen. Da es in Windows keine sofort verfügbare Funktion zum Klonen von Laufwerken oder ein natives Dienstprogramm gibt, finden die Benutzer entweder die Technik zu schwierig oder nehmen die Hilfe einer Drittanbieter-Software in Anspruch. In diesem Leitfaden werde ich Ihre Zweifel bezüglich des Klonens einer Festplatte ausräumen und aufzeigen, wie Sie über den normalen Kopier- und Einfügevorgang einer Festplatte hinausgehen können.

- Teil 1: Warum muss eine Festplatte geklont werden?
- Teil 2: Kann ich eine Festplatte klonen und sie auf einem anderen Computer verwenden?
- Teil 3: Wie klone ich eine Festplatte in Windows 10 für eine neue Festplatte?
- Teil 4: Wie man verlorene Daten der Windows-Festplatte wiederherstellt
Teil 1: Warum muss eine Festplatte geklont werden?
Im Gegensatz zu einem einfachen Copy-Paste Vorgang ist das Klonen einer Festplatte ein anspruchsvollerer Vorgang. Dabei wird eine echte Duplikatversion der vorhandenen Festplatte erstellt - es werden nicht nur die Daten kopiert, sondern auch die Struktur, der Metainhalt, die Boot-Operationen und vieles mehr dupliziert. Hier sind einige der Hauptgründe für die Verwendung eines Festplattenklons:
- Erstellen einer Sicherheitskopie.
- Aufrüsten der Festplatte
- Erweitern des Laufwerks
- Andere Gründe
TDies ist der wichtigste Grund für das Klonen einer Festplatte. Dadurch kann man eine Ghost- oder Backup Festplatte erstellen, die Sie in jedem Notfall (z.B. bei Datenverlust) verwenden können.
Stellen Sie von einer HDD auf eine SSD um oder rüsten Sie einfach das Festplattensystem Ihres Computers auf? Wenn Sie das Laufwerk klonen, wird es aufgerüstet, ohne unerwünschte Probleme zu verursachen.
Wenn Ihre Festplatte nicht über den erforderlichen Speicherplatz verfügt, können Sie sie einfach erweitern und das Laufwerk klonen, um den Betrieb intakt zu halten.
Menschen entscheiden sich auch dafür, eine Festplatte zu klonen, um die Leistung ihres Systems zu verbessern, eine Kopie ihrer Daten zu erstellen und so weiter.
Teil 2: Kann ich eine Festplatte klonen und sie auf einem anderen Computer verwenden?
Ja - es ist problemlos möglich, eine Festplatte zu klonen und sie auf einem anderen Computer zu verwenden. Allerdings sollten beide Computer kompatibel sein, d.h. unter demselben Betriebssystem laufen. Wenn beide Computer unterschiedliche Betriebssysteme haben, dann sollten Sie in Betracht ziehen, ein Systemabbild (oder ein Diskettenabbild) zu erstellen. Abgesehen davon können Sie auch ein bootfähiges Medium erstellen, um das Quellbetriebssystem auf dem neuen Rechner zu installieren. Auf diese Weise werden Sie keine unerwünschten Probleme mit der Kompatibilität haben, wenn Sie ein Laufwerk klonen.
Teil 3: Wie man in Windows 10 eine Festplatte auf eine neue klont
Vielleicht wissen Sie bereits, dass es in Windows keine systemeigene oder eingebaute Lösung zum Klonen einer Festplatte gibt. Daher müssten Sie ein spezielles Festplattenduplikator-Tool eines Drittanbieters verwenden, um Ihren Anforderungen gerecht zu werden. Eines dieser leicht erhältlichen Tools ist zum Beispiel AOMEI Backupper, das Windows 7, 8, 8.1, 10 sowie dessen Hauptserver unterstützt. Da es über eine benutzerfreundliche Oberfläche verfügt, können Sie einfach einem Assistenten folgen, um die Festplatte zu kopieren oder HDD auf HDD zu klonen. Das Tool kann auch verwendet werden, um ein Backup Ihrer Daten zu erstellen, ein System-Image zu erstellen und vieles mehr. Um AOMEI Backupper zum Erstellen eines Festplattenklons zu verwenden, folgen Sie diesen Schritten:
Schritt 1. Schließen Sie die beiden Laufwerke an und starten Sie die Anwendung
Zunächst können Sie die Quell- und die Zielfestplatte an Ihr System anschließen. Installieren und starten Sie nun den AOMEI Backupper-Festplattenduplikator auf Ihrem Computer und besuchen Sie den Abschnitt "Klonen" in der Seitenleiste. Klicken Sie von hier aus auf die Option "Disk Clone", um die gesamte Festplatte zu klonen. Sie können sich auch dafür entscheiden, eine Partition von hier aus zu klonen.

Schritt 2. Wählen Sie das Quell- und das Ziellaufwerk
TDie Schnittstelle listet die verfügbaren Datenträger auf, die gegenwärtig an Ihren Computer angeschlossen sind. Zuerst können Sie das Quelllaufwerk auswählen - das ist der Datenträger, den Sie klonen möchten.

Die Schnittstelle listet die verfügbaren Datenträger auf, die gegenwärtig an Ihren Computer angeschlossen sind. Zuerst können Sie das Quelllaufwerk auswählen - das ist der Datenträger, den Sie klonen möchten.

Schritt 3. Klonen der Festplatte
Wenn Sie den Klonvorgang starten würden, erhalten Sie die folgende Eingabeaufforderung, da alle vorhandenen Daten und Partitionen auf dem Ziellaufwerk gelöscht würden. Stimmen Sie einfach der Warnmeldung zu, um den Klonvorgang zu starten.

Am Ende können Sie einfach die Zusammenfassung der gesamten Plattenoperationen überprüfen. Überprüfen Sie, ob das Quell- und das Ziellaufwerk richtig markiert sind, und bearbeiten Sie die Partitionen, wenn Sie möchten. Klicken Sie auf die Schaltfläche "Start Clone" und warten Sie eine kurze Zeit lang, da das Plattenklon-Tool den Vorgang abschließt.

Teil 4: Wie man verlorene Daten von der Windows-Festplatte wiederherstellt
Abgesehen vom Klonen suchen viele Menschen auch nach Möglichkeiten, die verlorenen Daten von einer Windows-Festplatte wiederherzustellen. Von einer schlechten Windows-Installation über einen korrupten Sektor oder einen Malware-Angriff bis hin zur versehentlichen Formatierung - es kann alle möglichen Gründe für den Verlust von Dateien einer Windows-Festplatte geben. Die gute Nachricht ist, dass Sie alle Arten von verlorenen oder gelöschten Inhalten mit Recoverit Data Recovery. leicht wiederherstellen können. Die Anwendung unterstützt die Datenwiederherstellung unter jedem möglichen Szenario in verschiedenen Betriebssystemen wie Windows XP, Vista, 7, 8 und 10. Darüber hinaus kann es mehr als 1000 verschiedene Formate von Fotos, Videos, Musik, Dokumenten, komprimierten Dateien und vieles mehr wiederherstellen. Die Anwendung dieses Datenwiederherstellungstools ist extrem einfach und unterstützt sogar die Wiederherstellung externer Geräte. Hier erfahren Sie, wie Sie mit Recoverit verlorene Inhalte von einem Windows-Laufwerk wiederherstellen können.
Ein Lebensretter zur Lösung Ihrer Datenverluste!
- Es ist sowohl mit Windows- als auch mit Mac-Betriebssystemen kompatibel.
- Es unterstützt eine große Anzahl von Speichergeräten wie Festplatten, USB-Flash-Laufwerken, SD-Karten usw.
- Alle wichtigen Dateitypen können wiederhergestellt werden, unter anderem Musik, Bilder, Videos, Dokumente, E-Mails und Archive.
- Es verfügt über eine Tiefenscan-Funktion, mit der die Festplatte gründlich gescannt werden kann, um die wiederherzustellenden Dateien zu lokalisieren.
Schritt 1. Wählen Sie ein Laufwerk oder eine Partition zum Scannen aus
Installieren Sie zunächst die Datenwiederherstellungssoftware auf Ihrem Computer und wählen Sie vom Home Menü einen Ort zum Scannen aus. Es kann das gesamte Laufwerk, eine Partition oder sogar ein Ordner sein. Sie können auch eine externe Festplatte anschließen und diese auswählen, um Ihre Daten mit zu scannen.

Schritt 2. Warten Sie, bis der Scanvorgang abgeschlossen ist
Sobald Sie einen Bereich zum Scannen ausgewählt haben, klicken Sie einfach auf die Schaltfläche "Start" und warten Sie eine Weile, bis der Vorgang abgeschlossen ist. Wenn Sie möchten, können Sie den Vorgang zwischendurch sogar pausieren.

Schritt 3. Speichern Sie Ihre Daten an einem beliebigen Ort
Wenn der Scanvorgang abgeschlossen ist, würde Recoverit den abgerufenen Inhalt in verschiedenen Kategorien anzeigen. Von hier aus können Sie sich eine Vorschau Ihrer Fotos, Videos, Dokumente usw. ansehen und die Dateien/Ordner auswählen, die Sie zurückerhalten möchten. Zum Schluss klicken Sie einfach auf die Schaltfläche "Wiederherstellen" und navigieren Sie zu dem Zielort, an dem Sie Ihre Daten speichern möchten.
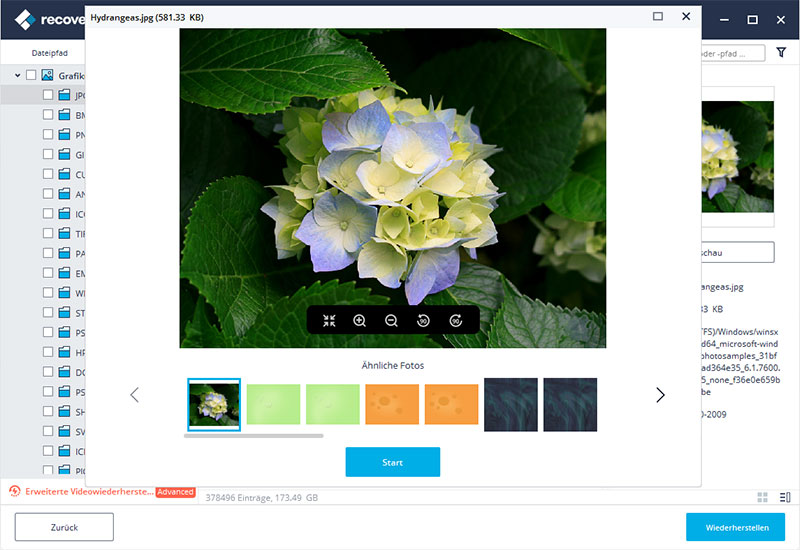
Da haben Sie es! Nachdem Sie diesen Leitfaden gelesen haben, können Sie Ihre Festplatte klonen und sogar alle verlorenen Daten wiederherstellen. Wie Sie sehen können, ist es ziemlich einfach, ein Laufwerk zu klonen, wenn Sie das richtige Festplatten Duplikator Tool verwenden. Sollten Sie jedoch während des Prozesses auf ein Problem stoßen oder Ihre Daten verlieren, versuchen Sie es einfach mit Recoverit. Da die Grundversion kostenlos erhältlich ist, empfehle ich, sie auf Ihrem System zu installieren. Man kann schließlich nie wissen - Sie werden es möglicherweise während eines unvorhergesehenen Datenverlustszenarios in der Zukunft brauchen.






