“ Ich habe mein Laufwerk auf einem FAT32-System laufen und es unterstützt keine größeren Dateien. Wenn ich mein Laufwerk auf NTFS formatiere, wird es auf Mac nicht unterstützt. Ich plane also, mein Laufwerk mit dem exFAT-System zu formatieren, aber ich weiß nicht, wie ich das Laufwerk unter Windows 10 mit dem exFAT-Dateisystem formatieren soll? ” - eine Frage von Quora
Das Formatieren Ihres Laufwerks in das exFAT-Dateisystem ist sehr einfach. Windows verfügt über mehrere eingebaute Funktionen, mit denen Sie Ihre Laufwerke formatieren können, und diese Funktionen ermöglichen es Ihnen auch, Ihr Laufwerk für ein bestimmtes Dateisystem wie exFAT zu formatieren. In diesem Artikel haben wir zwei einfache Methoden zur Formatierung von Laufwerken auf das exFAT-Dateisystem mit Hilfe der integrierten Funktionen von Windows besprochen. Folgen Sie einfach einer der unten besprochenen Methoden und formatieren Sie Ihr Laufwerk erfolgreich auf das exFAT-Dateisystem.
- Teil 1. Was ist ein exFAT-Format?
- Teil 2. Kann ich meine externe Festplatte mit exFAT formatieren?
- Teil 3. Wie kann ich meine externe Festplatte unter Windows 10 im exFAT-Format formatieren?
- Teil 4. Wie kann ich mit dem Recoverit Tool Daten vom formatierten exFAT formatierten Laufwerk wiederherstellen?
Teil 1. Was ist ein exFAT-Format?
Das exFAT-Format bedeutet "Extended File Allocation Table", und wie der Name schon sagt, kann es auch als die erweiterte Version der anderen klassischen FAT-Systeme bezeichnet werden. Mit einfachen Worten: Das exFAT-System ist eine flexiblere und besser optimierte Version des FAT32- und NTFS-Dateisystems. Das exFAT-Dateisystem wurde von Microsoft im Jahr 2006 veröffentlicht, insbesondere für externe Speichergeräte oder, um genauer zu sein, für Flash-Laufwerke, USB-Laufwerke usw. Im Gegensatz zu den Beschränkungen des FAT32-Systems hinsichtlich der Größe des unterstützten Laufwerks hat das exFAT-System praktisch keine derartigen Beschränkungen hinsichtlich der Größe des unterstützten Laufwerks. Ausserdem ist das exFAT-Dateisystem mit einer grösseren Anzahl von Plattformen kompatibel als das NTFS-System. Das exFAT-System kann auf jeder Art von Laufwerken und Systemen verwendet werden, die exFAT unterstützen.
Teil 2. Kann ich meine externe Festplatte mit exFAT formatieren?
Ja, Sie können Ihre externe Festplatte mit dem exFAT-Dateisystem formatieren. Das exFAT-Dateisystem ist eines der flexibelsten Dateisysteme. Daher können die meisten Ihrer Laufwerke mit dem exFAT-Dateisystem formatiert und ohne größere Probleme verwendet werden. Es kann verschiedene Anforderungen an die Formatierung Ihrer Festplatte in das exFAT-Dateisystem geben.
- Wenn Sie Dateien speichern oder übertragen möchten, die größer als 4 GB sind, wird das FAT32-System nicht gut für Sie funktionieren, da es die Einschränkungen hat, nur Dateien bis zu 4 GB zu unterstützen. In diesem Fall können Sie Ihre Festplatte mit dem exFAT-System formatieren, da es keine solchen Beschränkungen der Dateigröße hat.
- Wenn Sie Ihre Festplatte mit NTFS betreiben, werden Sie keine Probleme mit der Speicherung von Dateien über 4 GB haben. Das NTFS hat jedoch Kompatibilitätsgrenzen. Ja, NTFS unterstützt nicht alle Arten von Geräten, und wenn es mit Mac verwendet wird, unterstützt es nur das Lesen auf einem Laufwerk und kein Schreiben. Das bedeutet, dass Sie ein mit NTFS formatiertes Laufwerk nicht nahtlos auf einem Mac verwenden können. In diesem Fall kann es eine gute Option sein, Ihre externe Festplatte mit dem exFAT-Dateisystem zu formatieren.
Teil 3. Wie formatiere ich meine externe Festplatte unter Windows 10 in das exFAT-Format?
Es gibt verschiedene Methoden, um Ihre externe Festplatte unter Windows 10 im exFAT-Format zu formatieren. Wir raten Ihnen davon ab, ein kostenpflichtiges Tool für diesen Zweck zu verwenden, da es in Windows 10 bereits gute integrierte Funktionen gibt, die Ihnen bei der Formatierung Ihrer Festplatte in das exFAT-Dateisystem helfen können. Befolgen Sie eine der unten aufgeführten Methoden, um Ihre externe und interne Festplatte erfolgreich auf das exFAT-Dateisystem zu formatieren.
Option 1: Formatieren Sie Ihre interne Festplatte mit exFAT-Dateisystem über Diskpart
Genau wie bei der Formatierung des Laufwerks auf ein anderes Dateisystem können Sie auch Diskpart verwenden, um Ihr Laufwerk auf das exFAT-Dateisystem zu formatieren. Sie müssen ein paar Befehle ausführen, um Ihr Laufwerk mit Diskpart auf das exFAT-Dateisystem zu formatieren.
Schritt 1. Gehen Sie zur Suchleiste auf dem Startbildschirm von Windows und suchen Sie nach "diskpart". Doppelklicken Sie in den Suchergebnissen auf den Diskpart, Sie werden zum Eingabeaufforderungsfenster weitergeleitet.
Schritt 2. Geben Sie im Eingabeaufforderungs-Fenster "list disk" ein und drücken Sie die Eingabetaste, um den Befehl zu verarbeiten. Dieser Befehl listet alle Ihre Systemlaufwerke im Fenster auf. Sie müssen das Laufwerk, das Sie in das exFAT-Dateisystem formatieren möchten, anhand seiner Größe identifizieren.
Schritt 3. Sobald Sie das Laufwerk identifiziert haben, geben Sie den Befehl "select disk #" ein. Hier muss "#" im Befehlsfenster durch die Nummer des aufgelisteten Laufwerks ersetzt werden. Sie werden eine Zeile "Datenträger # ist jetzt das ausgewählte Laufwerk" sehen.
Schritt 4. Geben Sie jetzt den Befehl "Partition auflisten". Dies wird alle Ihre Systempartitionen im Fenster auflisten. Identifizieren Sie die Partition, die Sie in exFAT formatieren möchten, anhand ihrer Größe.
Schritt 5. Geben Sie "select partition #" ein und drücken Sie Enter, um den Befehl zu geben. Hier muss "#" durch die Nummer der Partition ersetzt werden, die Sie gemäß der Liste im Befehlsfenster formatieren möchten. Sie werden eine Zeile "Partition # ist jetzt die ausgewählte Partition" sehen.
Schritt 6. Geben Sie nun den abschließenden Befehl "format fs=exfat" ein, um das ausgewählte Laufwerk in das exFAT-Dateisystem zu formatieren. Sobald der Befehl verarbeitet ist, werden Sie eine Eingabeaufforderung sehen, die besagt: "Diskpart hat das Volume erfolgreich formatiert". Sie können nun "exit" eingeben, um das Eingabeaufforderungsfenster zu schließen.

Wenn Sie diese Methode richtig befolgen, können Sie Ihr Laufwerk mit Hilfe von Diskpart für das exFAT-Dateisystem formatieren.
Option 2: Formatieren Sie Ihr externes Laufwerk mit Hilfe von Diskpart für das exFAT-Dateisystem
Wenn Sie Ihr internes oder externes Laufwerk für das exFAT-Dateisystem formatieren wollen, dann ist der einfachste Weg, dies über die Datenträgerverwaltungsfunktion von Windows zu tun.
Schritt 1. Im Falle einer externen Festplatte verbinden Sie das Laufwerk über ein kompatibles Medium mit Ihrem System und stellen Sie sicher, dass Windows Ihr Laufwerk erkennt.
Schritt 2. Suchen Sie nun nach "Datenträgerverwaltung" durch das Suchfeld auf dem Startbildschirm und gehen Sie zum Fenster Datenträgerverwaltung durch die Suchergebnisse. Im Fenster "Datenträgerverwaltung" sehen Sie alle Laufwerke Ihres Systems aufgelistet, einschließlich der externen Laufwerke.luding the External Drives.

Schritt 3.Klicken Sie mit der rechten Maustaste auf das interne oder externe Laufwerk, das Sie in das exFAT-Dateisystem formatieren möchten. Wählen Sie die Option "Volume löschen" aus dem Kontextmenü, um die Partition zu löschen.
Schritt 4. Klicken Sie im nächsten Fenster mit der rechten Maustaste auf den nicht zugewiesenen Speicherplatz und wählen Sie die Option "New Simple Volume".
Schritt 5. Sobald Sie sich im Fenster Partition formatieren befinden, wählen Sie als Dateisystem "exFAT" und stellen Sie sicher, dass im selben Fenster die Option "Dieses Volume mit den folgenden Einstellungen formatieren" aktiviert bleibt. Klicken Sie nun auf die Schaltfläche "Weiter", um den Vorgang abzuschließen.

Sobald der Vorgang abgeschlossen ist, sehen Sie Ihr Laufwerk auf das exFAT-Dateisystem umformatiert.
Teil 4. Wie kann man Daten vom formatierten exFAT-Format-Laufwerk mit Recoverit Data Recovery wiederherstellen?
Wenn Sie Ihr Laufwerk mit einer der oben genannten Methoden erfolgreich in das exFAT-Dateisystem formatiert haben, werden Sie sehen, dass alle Ihre Laufwerksdaten dauerhaft gelöscht werden. Es wird empfohlen, vor der Formatierung Ihres Laufwerks eine Sicherungskopie des Laufwerks anzufertigen, da der Formatierungsprozess Ihres Laufwerks alle Daten vernichten soll. Wenn Sie also vor der Formatierung Ihres Laufwerks auf das exFAT-System kein Backup gemacht haben, bedeutet dies, dass Sie eine Datenwiederherstellung für alle verlorenen Daten von Ihrem Laufwerk durchführen müssen, sonst werden Sie Ihre Daten nie wieder zurückbekommen.
Wir empfehlen Ihnen, das Tool Recoverit Data Recovery zu verwenden, um alle Ihre Datenverluste vom Laufwerk während des Formatierungsprozesses wiederherzustellen. Es gibt keine zuverlässige Funktion in Windows, die Ihnen bei der Wiederherstellung verlorener Daten in Abwesenheit eines Backups helfen kann. Daher ist die Verwendung eines Wiederherstellungs-Tools die beste Option. iSkysoft ist eines der besten Datenwiederherstellungs-Tools unter allen verfügbaren Tools. Da es sehr leistungsstark, zuverlässig und eines der effizientesten Wiederherstellungswerkzeuge ist, ist es gleichzeitig das günstigste. Außerdem bietet iSkysoft Ihnen die Flexibilität, Daten von allen Arten von Laufwerken und Geräten wiederherzustellen.
Leistungsstarke Funktionen von Recoverit:
- Es ermöglicht Ihnen die Wiederherstellung von mehr als 1000 Dateitypen.
- Es erlaubt Ihnen, verlorene Daten von einem Laufwerk wiederherzustellen, das auf einem beliebigen Dateisystem wie exFAT, FAT32, NTFS usw. läuft.
- Es erlaubt Ihnen, Daten auf MacOS und Windows wiederherzustellen.
- Es erlaubt Ihnen, Daten von allen Arten von Speicherlaufwerken und -geräten wie Mac, PC, Android, Festplatten, Pen Drives, Kameras, SD-Karten usw. wiederherzustellen.
- Sie können die Funktion "Bootable Recovery" verwenden, um Daten von einem abgestürzten Betriebssystem wiederherzustellen.
- Sie können die Daten vor der Wiederherstellung in einer Vorschau anzeigen und sortieren.
- Sie können den Scan-Vorgang zwischendurch anhalten und wieder aufnehmen.
- Sie können einen bestimmten Dateityp oder einen bestimmten Speicherort scannen, um bessere Ergebnisse zu erzielen.
Benutzerhandbuch zur Datenwiederherstellung:
Schritt 1. Laden Sie die kompatible Version des Recoverit Data Recovery Tools herunter und installieren Sie sie auf Ihrem System. Schließen Sie das Laufwerk an, wenn Sie Daten von einem extern formatierten exFAT Format Drive wiederherstellen möchten, und stellen Sie sicher, dass es von Ihrem PC erkannt wird. Danach starten Sie einfach das iSkysoft-Tool auf Ihrem System.

Schritt 2. The first window that you will see on the tool is thDas erste Fenster, das Sie auf dem Tool sehen, ist das Drive Selection-Fenster. Im Fenster Laufwerksauswahl sehen Sie alle Speicherlaufwerke Ihres Systems oder die Laufwerke, die extern an Ihr System angeschlossen sind, unter separaten Kategorien aufgelistet. Sie müssen das exFAT-Formatlaufwerk auswählen, von dem Sie die Daten wiederherstellen möchten, und dann auf die Schaltfläche "Start" klicken, um das Scannen des ausgewählten Laufwerks zu starten.

Hinweis: Wenn Sie nach der Auswahl eines Laufwerks auf die Schaltfläche "Start" klicken, wählt das Tool automatisch den Modus "Rundum-Scannen", um Ihr Laufwerk zu scannen. Wenn Sie jedoch mit den Scan-Ergebnissen nicht zufrieden sind, können Sie jederzeit den Modus "Tiefes Scannen" für einen leistungsfähigeren Scan wählen.
Schritt 3. Sobald das Scannen Ihres ausgewählten Laufwerks beginnt, werden die gescannten Dateien in einem neuen Fenster aufgelistet. Während des Scannens können Sie den Vorgang unterbrechen oder abspielen, und Sie können auch die Wiederherstellung der gescannten Dateien starten.
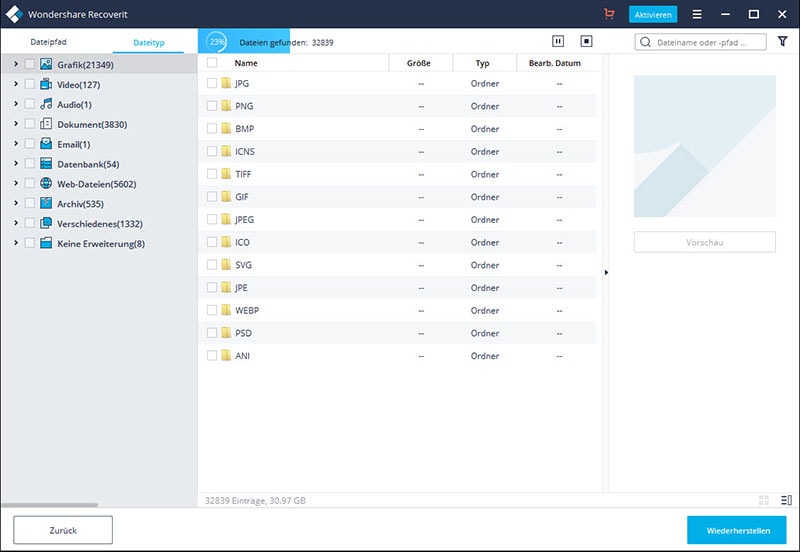
Schritt 4. . Sobald das Scannen vollständig abgeschlossen ist, sehen Sie alle gescannten Dateien im Fenster aufgelistet. Sie können die Dateien nun nach Typ, Name, Datum, Größe usw. sortieren. Oder Sie können einfach nach den Dateien suchen, die Sie wiederherstellen möchten. Wählen Sie nun die Dateien, die Sie wiederherstellen möchten, oder wählen Sie alle aus und klicken Sie auf die Schaltfläche "Wiederherstellen", um die Dateien vom exFAT Format Drive wiederherzustellen. Sie werden gebeten, einen sicheren Speicherort auf Ihrem System zu wählen, um alle Dateien wiederherzustellen, wählen Sie einen Speicherort und klicken Sie auf "OK".

Warten Sie, bis alle Ihre ausgewählten Dateien am gewählten Speicherort wiederhergestellt sind. Danach können Sie auf alle Ihre wiederhergestellten gelöschten Dateien vom formatierten exFAT Format Drive zugreifen.
Schlussfolgerung:
Sobald Sie Ihr Laufwerk mit einer der oben genannten Methoden erfolgreich in das exFAT-Dateisystem formatiert haben, können Sie es auf dem Mac verwenden, Sie können es auch zum Speichern und Übertragen von Dateien mit mehr als 4 GB verwenden. Die Formatierung Ihres Laufwerks auf das exFAT-Dateisystem führt jedoch zum Verlust aller Daten. Verwenden Sie daher das Tool ystem will result in loss of all the data. Thus, use the Recoverit Data Recovery um die Datenwiederherstellung so schnell wie möglich durchzuführen.






