Die meisten von uns verwenden BitLocker sehr häufig, um unsere Laufwerke zu verschlüsseln und sie vor jeder Art von Diebstahl und anderen Bedrohungen zu schützen. Wenn es jedoch darum geht, mit BitLocker verschlüsselte Laufwerke zu formatieren, bleiben viele bei dem einen oder anderen Schritt stecken, weil sie nicht wissen, wie man verschlüsselte Laufwerke formatiert. Der Prozess der Formatierung einer mit BitLocker verschlüsselten Festplatte unterscheidet sich von der Formatierung einer normalen Festplatte. Daher haben wir einen einfachen Weg zur Formatierung Ihrer mit BitLocker verschlüsselten Festplatte erarbeitet. Gehen Sie den Artikel durch und befolgen Sie die Methode zur erfolgreichen Formatierung Ihrer verschlüsselten Festplatte.
- Teil 1. Ist es möglich, eine BitLocker-verschlüsselte Festplatte zu formatieren?
- Teil 2. Wie formatiere ich eine mit BitLocker verschlüsselte Festplatte?
- Teil 3. Wie können Daten von einer mit BitLocker formatierten Festplatte wiederhergestellt werden? Wiederherstellungswerkzeug verwenden
Teil 1. Ist es möglich, eine BitLocker-verschlüsselte Festplatte zu formatieren?
In den meisten Fällen ist es sehr einfach, eine Festplatte unter Windows zu formatieren oder zu löschen. Aber wenn es darum geht, eine verschlüsselte Festplatte zu formatieren, wird die Antwort ein wenig kompliziert. Kann ich eine verschlüsselte Festplatte formatieren? Ja, Sie können eine verschlüsselte Festplatte formatieren, aber der Vorgang ist komplizierter als die Formatierung einer normalen Festplatte.
TIn den meisten Fällen ist es sehr einfach, eine Festplatte unter Windows zu formatieren oder zu löschen. Aber wenn es darum geht, eine verschlüsselte Festplatte zu formatieren, wird die Antwort ein wenig kompliziert. Kann ich eine verschlüsselte Festplatte formatieren? Ja, Sie können eine verschlüsselte Festplatte formatieren, aber der Vorgang ist komplizierter als die Formatierung einer normalen Festplatte.
- Beim Formatieren einer verschlüsselten Festplatte werden Sie nach einem Passwort gefragt, um die Verschlüsselung zu entsperren. Sie können das Passwort eingeben und Ihre verschlüsselte Festplatte erfolgreich formatieren.
- Sie können verschiedene auf dem Markt erhältliche kostenpflichtige Tools verwenden, die Ihnen beim Formatieren einer verschlüsselten Festplatte helfen können.
- Sie können einige von Windows zur Verfügung gestellte Befehlszeilen Tools verwenden, um Ihr Laufwerk zu entschlüsseln und dann zu formatieren.
Es besteht die Möglichkeit, dass Sie, wenn Sie es versuchen, ein verschlüsseltes Laufwerk formatieren können, ohne eine der oben genannten Methoden zu verwenden. Aber in diesem Fall bleibt das Laufwerk nach der Formatierung immer noch verschlüsselt.
Teil 2. Wie formatiert man eine mit BitLocker verschlüsselte Festplatte?
Es gibt verschiedene Möglichkeiten, eine mit BitLocker verschlüsselte Festplatte zu formatieren. Sie können ein kostenpflichtiges Tool verwenden, oder Sie können auch die Windows-Befehlszeile verwenden. Wir werden jedoch eine der einfachsten Methoden zur Formatierung einer mit BitLocker verschlüsselten Festplatte besprechen. Diese Methode funktioniert vielleicht nicht in allen Fällen, aber sie kann den meisten von Ihnen helfen.
Folgen Sie den Schritten, um eine mit BitLocker verschlüsselte Festplatte erfolgreich zu formatieren:
Schritt 1. Gehen Sie auf dem Startbildschirm von Windows zum Suchfeld in der Taskleiste und suchen Sie nach "Datenträgerverwaltung". Klicken Sie in den Suchergebnissen auf die Option "Datenträgerverwaltung", um das Fenster "Datenträgerverwaltung" aufzurufen.
Schritt 2. Sie sehen alle Ihre Systemlaufwerke im Fenster "Datenträgerverwaltung" aufgelistet. Identifizieren Sie nun Ihr BitLocker-verschlüsseltes Laufwerk, das Sie formatieren möchten. Klicken Sie mit der rechten Maustaste auf das BitLocker-verschlüsselte Laufwerk und klicken Sie auf die Option "Formatieren".
Schritt 3. Überprüfen Sie nun in einem Popup-Fenster den Laufwerksnamen, das System und die Zuordnungsgröße und klicken Sie auf "Ok". Sie werden eine Warnmeldung sehen, die Sie dazu auffordert, alle Ihre Daten zu sichern, bevor Sie das Laufwerk löschen, tun Sie dies und klicken Siue auf "Ok" wenn Sie soweit sind.

Schritt 4. Im letzten Schritt sehen Sie eine Warnmeldung, die Sie darauf hinweist, dass dieser Vorgang alle auf Ihrem Laufwerk gespeicherten Daten löscht und auch die BitLocker-Verschlüsselung entfernt. Wenn Sie sicher sind, dass Sie das BitLocker-verschlüsselte Laufwerk formatieren wollen, klicken Sie auf "Ja".

Ihr BitLocker-geschütztes Laufwerk wird in wenigen Minuten formatiert, und dann können Sie auf Ihr Laufwerk auf Ihrem System zugreifen.
Teil 3. Wie werden Daten von formatierten BitLocker-Laufwerken wiederhergestellt? Datenwiederherstellung mit Recoverit
Es ist gut, dass Sie das BitLocker-verschlüsselte Laufwerk erfolgreich formatiert haben, aber das Problem ist, dass jetzt alle Daten von Ihrem Laufwerk verloren sind. Sie können Ihre Daten von der Sicherung wiederherstellen, aber für den Fall, dass Sie auch keine Sicherung haben, sind alle Ihre wichtigen Dateien und Daten, die auf dem Laufwerk gespeichert sind, dauerhaft verloren.
Es gibt eine Lösung für dieses Problem, d.h. die Wiederherstellung von mit BitLocker verschlüsselten Daten auf dem Laufwerk mit Hilfe eines Datenwiederherstellungs-Tools. Mit der Datenwiederherstellung mit Recoverit Data Recovery können Sie alle Daten wiederherstellen, die aufgrund der Formatierung von Ihrem BitLocker-verschlüsselten Laufwerk gelöscht wurden. Das Wiederherstellungs-Tool ist in der Lage, alle Ihre verlorenen Daten wiederherzustellen und unterstützt die Wiederherstellung von allen Arten von Laufwerken. Sie können es unter Windows oder Mac verwenden, und Sie können es sogar kostenlos ausprobieren.
Leistungsstarke Funktionen von Recoverit Tool:
- Sie können Daten wiederherstellen, die aus irgendeinem Grund von Ihrem Laufwerk gelöscht wurden, einschließlich der Formatierung eines mit BitLocker verschlüsselten Laufwerks.
- Es ist mit Windows und Mac kompatibel.
- Sie können Daten von allen Arten von Geräten wiederherstellen, zb. Android, Mac, Windows, HDD, SSD, Disketten, Digitalkameras, USB-Laufwerken, usw.
- Sie können zwischen zwei Scan-Modi wählen, d.h. Rundum-Scan und Tiefenscan für bessere Scan-Ergebnisse.
- Sie können die bootfähige Wiederherstellungsfunktion verwenden, um Ihre Daten aus einem abgestürzten Windows wiederherzustellen.
- Sie ermöglicht Ihnen eine Vorschau der gescannten Datei vor dem endgültigen Wiederherstellungsprozess.
- Sie können mehr als 1000 Dateitypen wiederherstellen, darunter ZIP-Dateien, Dokumentdateien, Audiodateien, Videodateien, Anwendungsdatendateien usw.
- Mit der kostenlosen Testversion können Sie Daten scannen und in der Vorschau anzeigen.
Benutzerhandbuch zur Wiederherstellung von Daten aus formatierten Laufwerken:
Vorbereitung:
1. Um mit der Wiederherstellung von Daten einer formatierten verschlüsselten Festplatte zu beginnen, müssen Sie zuerst das iSkysoft Wiederherstellungstool herunterladen und auf Ihrem System installieren. Sie können zur Recoverit Data Recovery Tool-Website gehen und die mit Ihrem Betriebssystem kompatible Version des Tools herunterladen.

2. Wenn es sich bei der formatierten verschlüsselten Festplatte, von der Sie Daten wiederherstellen möchten, um eine externe Festplatte handelt, müssen Sie diese zuerst an Ihr System anschließen. Sie können ein kompatibles USB-Kabel verwenden, um es mit Ihrem System zu verbinden. Vergewissern Sie sich nach dem Anschluss, dass es von Ihrem System erkannt wird, und versuchen Sie, die Verbindung ununterbrochen aufrechtzuerhalten.
Schritt 1. Starten Sie das Recoverit Data Recovery Tool auf Ihrem PC, nachdem die Installation abgeschlossen ist. Sie werden direkt zum Auswahlfenster für das Laufwerk weitergeleitet, wo Sie Ihr formatiertes Laufwerk auswählen müssen. Wählen Sie dieses aus allen aufgelisteten Laufwerken. Sie können sich auf die Abschnitte "Externe Speichergeräte" oder "Speicherlaufwerke" beziehen, je nachdem, ob Ihr Laufwerk extern oder intern ist. Wählen Sie das Laufwerk aus, und starten Sie den Scan-Vorgang durch Klicken auf die Schaltfläche "Start".

Schritt 2. Nachdem Sie auf die Schaltfläche "Start" geklickt haben, beginnt das Programm automatisch mit dem Scannen des ausgewählten Laufwerks mit Hilfe des Rundum-Scannens. Je nach Größe der Daten im Laufwerk kann dies eine Weile dauern, aber Sie können den Scan-Vorgang zwischendurch nach Belieben unterbrechen und wieder aufnehmen. Falls Sie die Dateien bereits in der Liste sehen, die Sie wiederherstellen möchten, können Sie direkt mit dem Wiederherstellungsprozess fortfahren. Oder Sie können das Programm auch das gesamte Laufwerk scannen lassen.
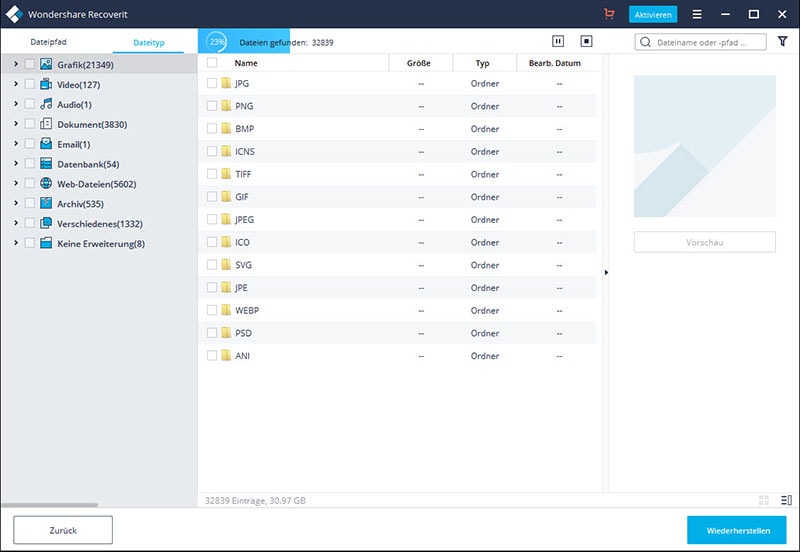
Während des Scan-Vorgangs können Sie den spezifischen Dateityp aus dem Abschnitt "Dateityp" auf der linken Seite wählen. Auf diese Weise können Sie nach einem bestimmten, von Ihnen gewählten Dateityp suchen, was zu einem effektiveren Scan führt. Sie können auch einen bestimmten Ordner oder Speicherort auf Ihrem gewählten Laufwerk scannen.
Schritt 3. Wenn der Scanvorgang abgeschlossen ist, sehen Sie alle gescannten Dateien im Fenster aufgelistet. Dies sind alle Dateien, die Sie während des Scannens von Ihrem Laufwerk verloren haben. Suchen Sie die Dateien, die Sie wiederherstellen möchten, indem Sie geziehlt nach ihnen suchen oder durch alle Dateien navigieren. Wenn Sie die Dateien, die Sie wiederherstellen möchten, gefunden haben, können Sie sie einfach über die Schaltfläche Vorschau ansehen. Wählen Sie nun die Dateien, die wiederhergestellt werden sollen, und klicken Sie auf die Schaltfläche "Wiederherstellen". Wählen Sie einen sicheren Speicherort auf Ihrem System und klicken Sie auf "OK". Warten Sie, bis alle Dateien am gewählten Ort wiederhergestellt sind.

Schlussfolgerung:
Sie müssen beim Formatieren einer, mit BitLocker verschlüsselten, Festplatte vorsichtig sein, da schon der kleinste Fehler das Laufwerk beschädigen kann. Sie können die oben erwähnte Methode anwenden oder verschiedene andere im Internet verfügbare Methoden ausprobieren, um Ihr mit BitLocker verschlüsseltes Laufwerk zu formatieren. Sobald Ihr Laufwerk formatiert ist, müssen Sie die Daten mit Hilfe von Recoverit Tool schnell wiederherstellen, da Sie sonst alle Daten dauerhaft verlieren werden.






